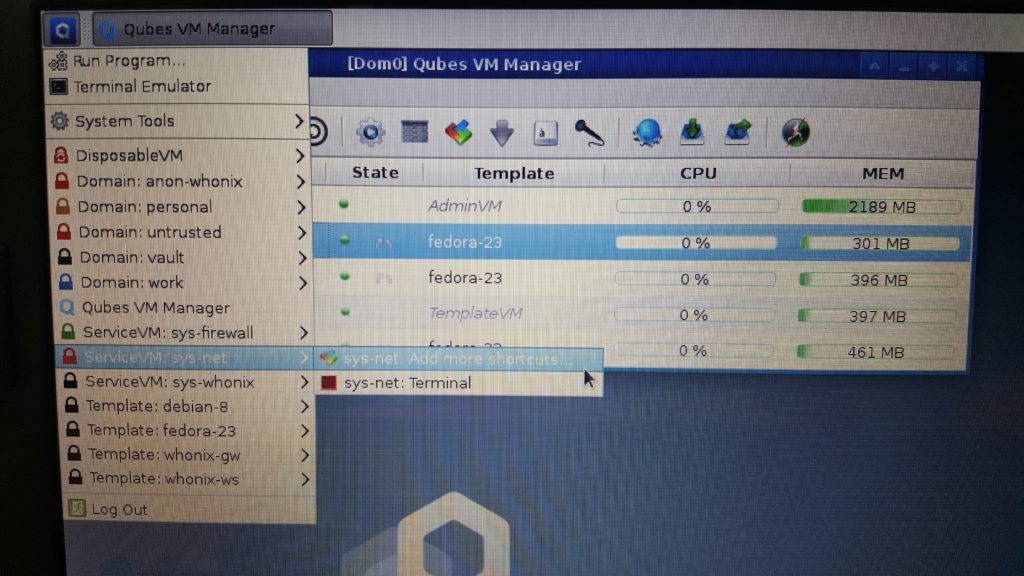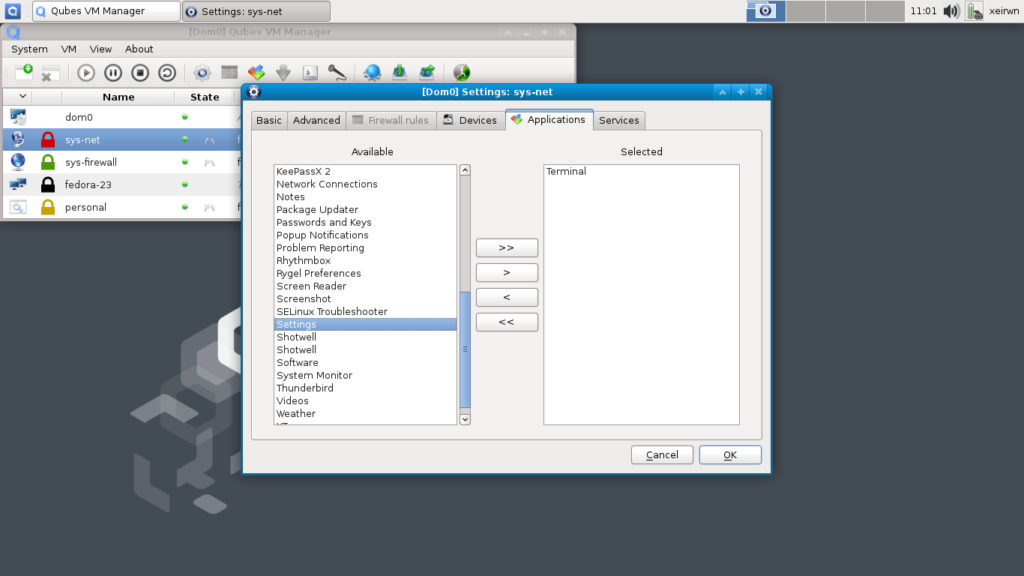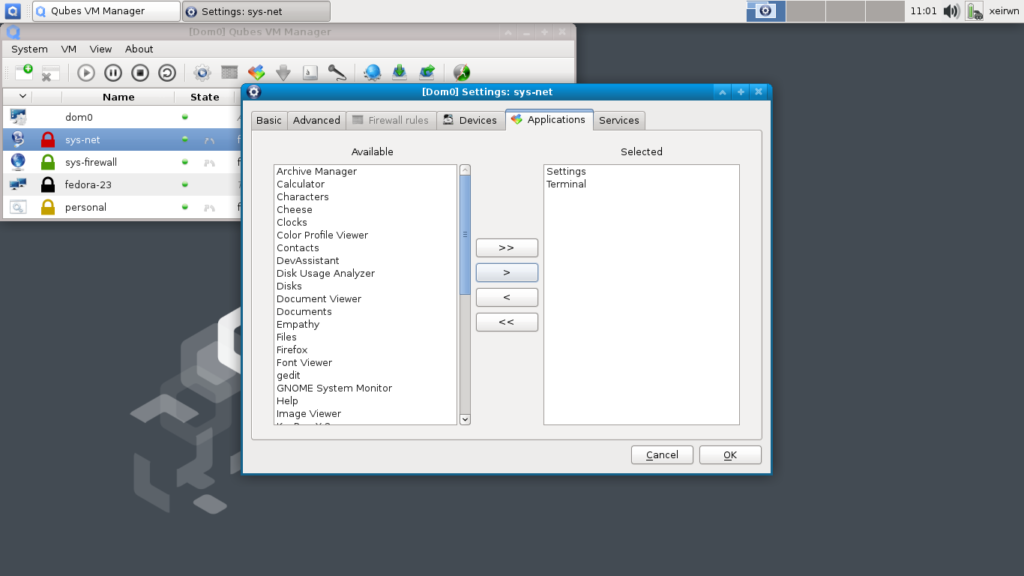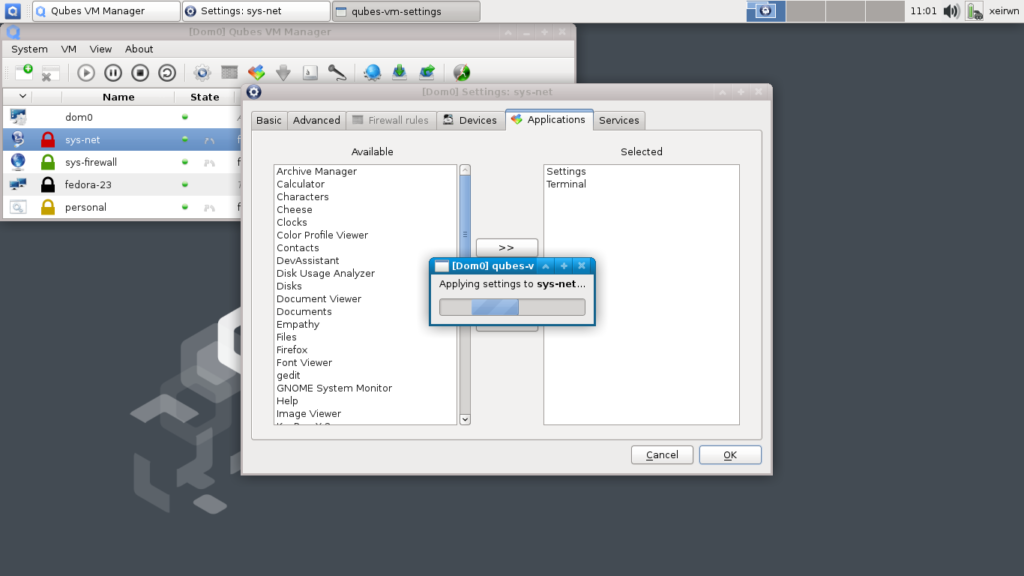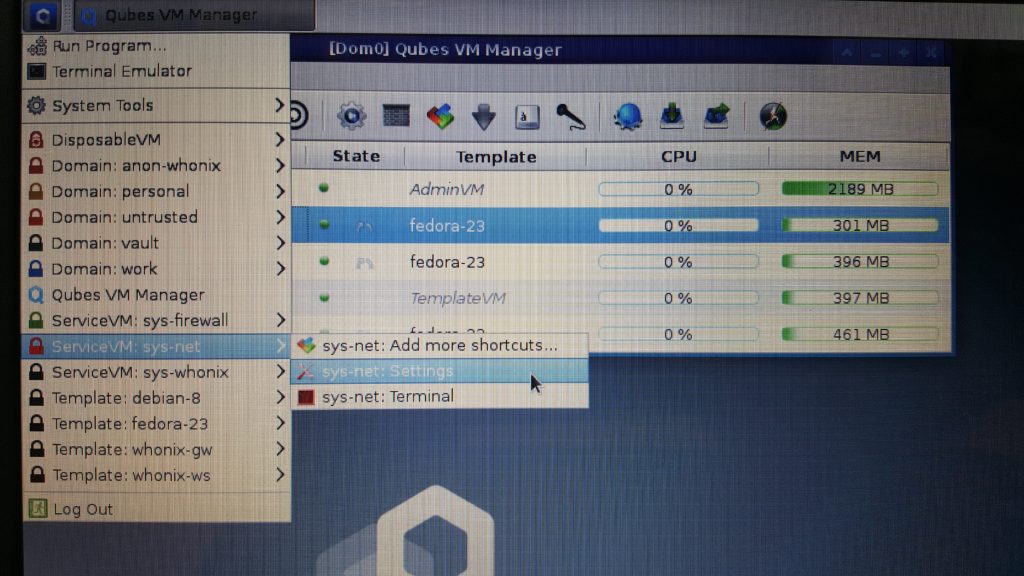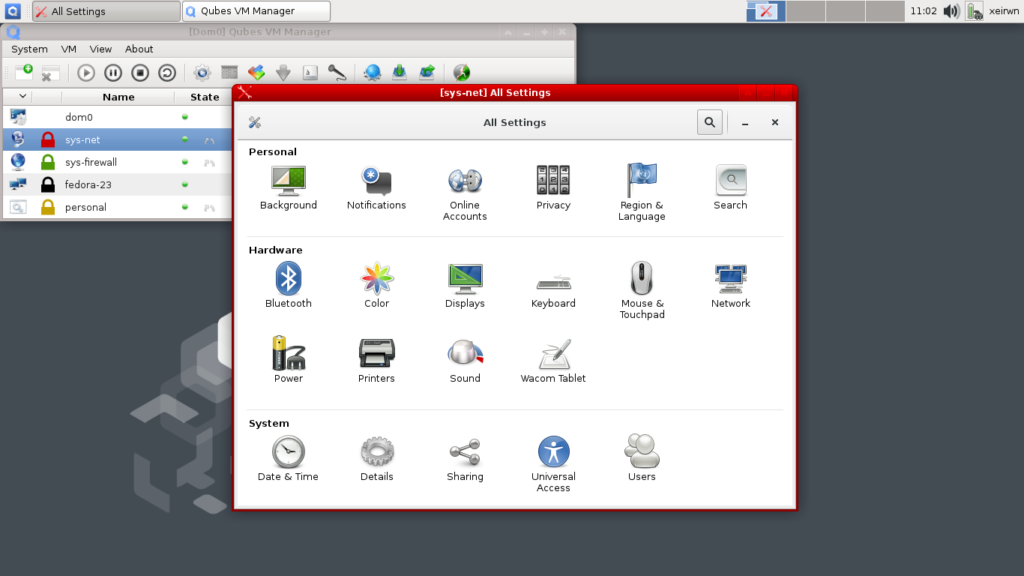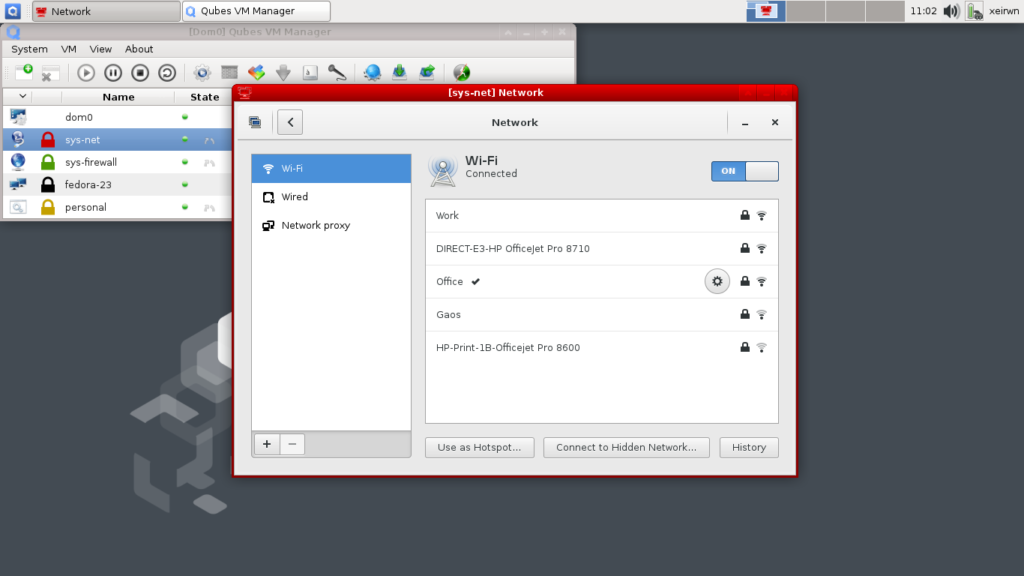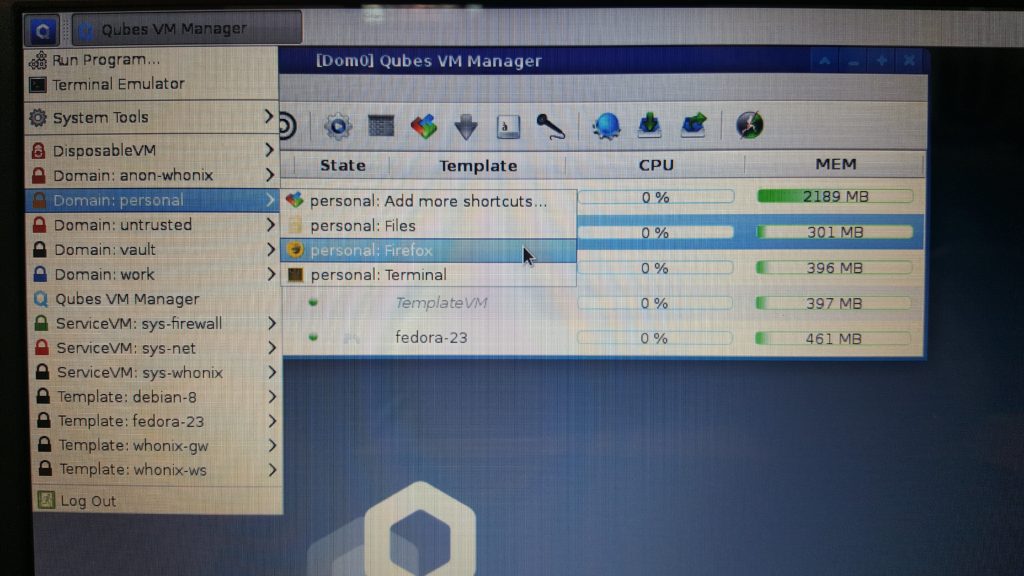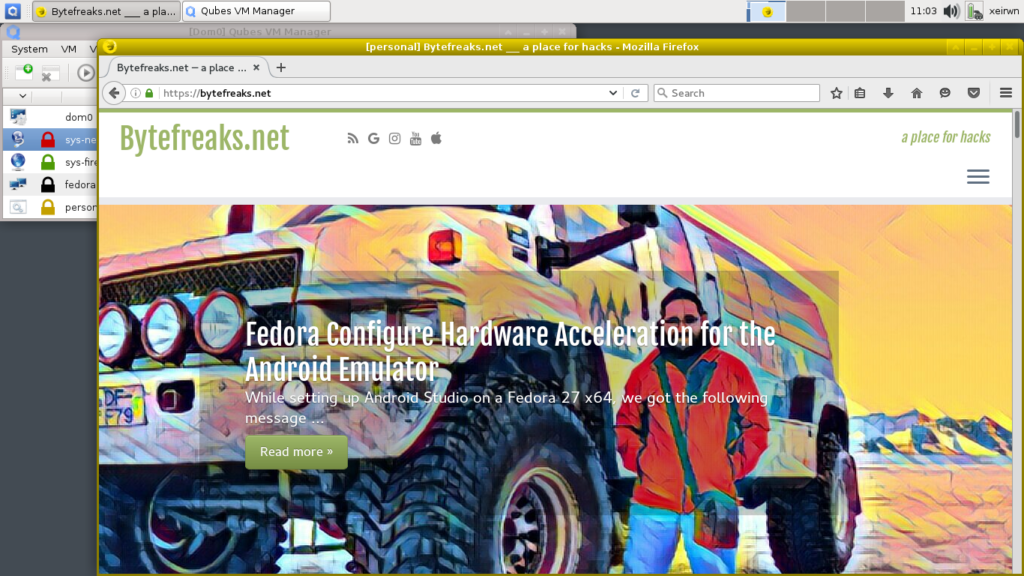How we accidentally fixed the black screen issue of OBS studio on Fedora 27 x64 3
As mentioned in a previous post, we installed OBS studio on our machine in order to make some desktop recordings.
What that post did not mention are two issues that we had:
- when recording using the
Screen Capture (XSHM)source, the recording would only show ablack screenand it would actually record the mouse only! - when trying to record a
LibreOfficeapplication likeCalcthrough theWindow Capture (XComposite)source,Calcwould not show in the properties dialog under theWindowdropdown menu
The way we fixed these issues is not something that is always guaranteed to work but it is worth a try!
Initially we thought it would be a good idea to install the NVidia driver since we had a GeForce GTX 660M on the machine.
We hoped that the OBS studio black screen issue was a driver issue so we decided to follow the RPM Fusion guide on installing NVidia drivers.
We installed the NVidia driver, added the CUDA support and updated the system using these two commands:
dnf install xorg-x11-drv-nvidia akmod-nvidia xorg-x11-drv-nvidia-cuda; dnf update -y;
and then we did a full reboot of the machine.
After the machine booted and the graphical interface came up, we noticed that the machine was too slow and there was 100% CPU utilization for over 15 minutes.
After some very efficient Google-Fu, we realised that this was some bug that we were not willing to deal with and so we had to remove the newly installed NVidia driver.
Again following the RPM Fusion guide, we executed the following command to remove the driver from our system:
dnf remove xorg-x11-drv-nvidia\*
Please note that we DID NOT execute the last step of the guide on how to Recover from NVIDIA installer.
As it is mentioned in the guide: the NVidia binary driver installer overwrites some configuration and libraries.
Since having a clean state did not work for us, we decided to give a go of this hybrid setup that we had.
Following another full restart we were able to see that OBS Studio was working as expected and it the black screen issue was no more!!
Also, we could choose LibreOffice from the Window dropdown and we could record that as well!
As implied, this guide is a hack, it could work for you as well or not.
Our opinion is that, it is worth to give it a go!
As a synopsis, what we did was to install the NVidia driver and uninstall it, the libraries that got overwritten by this process fixed the black screen issue of OBS studio.
Bonus: to find the model of your graphics card, execute the following
lspci |grep -E "VGA|3D";
In our machine we got the following output: 01:00.0 VGA compatible controller: NVIDIA Corporation GK107M [GeForce GTX 660M] (rev a1)