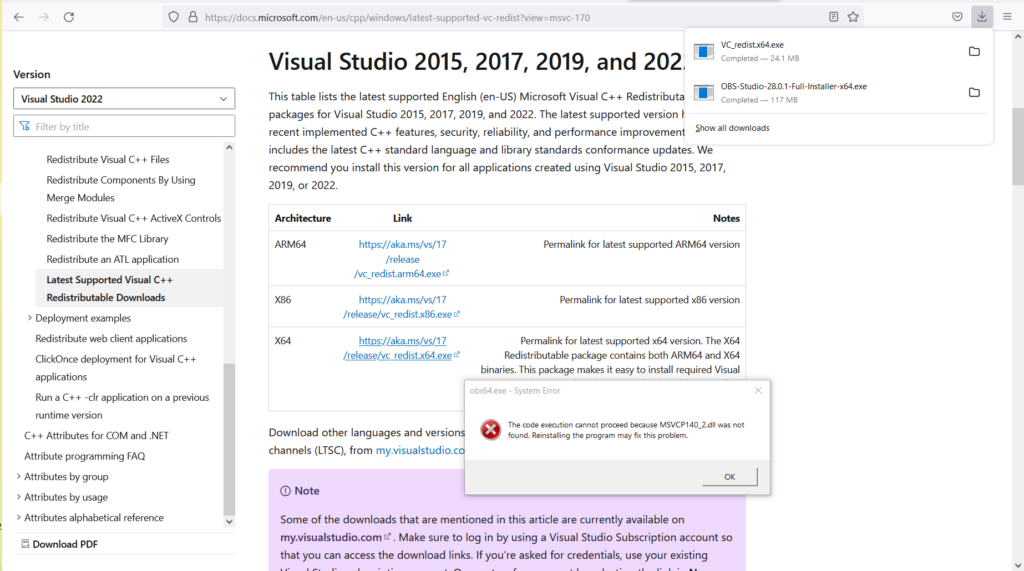The code execution cannot proceed because MSVCP140_2.dll was not found. Reinstalling the program may fix this problem.
Introduction
Open Broadcaster Software (OBS) is a free and open-source streaming and recording software that is widely used by content creators. It allows users to record and stream high-quality videos and is compatible with various platforms. However, users may encounter issues while installing or using OBS on WIndows systems. One such issue is the missing MSVCP140_2.dll file error.
In this blog post, we will discuss this error in detail and provide a solution to fix it.
Error Description
When a user tries to install or launch OBS on their computer, they may encounter the following error message:
The code execution cannot proceed because MSVCP140_2.dll was not found. Reinstalling the program may fix this problem.
This error occurs because the system is missing the MSVCP140_2.dll file, which is a part of the Microsoft Visual C++ Redistributable package. OBS requires this package to function properly.
Solution
To fix the missing MSVCP140_2.dll error in OBS, follow the steps below:
Step 1: Download the Microsoft Visual C++ Redistributable Packages.
Visit the Microsoft website and download the following package:
Make sure to download the 64-bit version of each package that matches your system architecture.
Step 2: Install the Packages
After downloading the packages, install them on your computer by following the on-screen instructions.
Step 3: Restart OBS
After installing the packages, restart OBS and try launching it again. The missing MSVCP140_2.dll error should be resolved, and OBS should function properly.
Conclusion
In conclusion, the missing MSVCP140_2.dll error is a common issue while installing or using OBS. This error occurs because the system lacks the Microsoft Visual C++ Redistributable package. To fix this error, download and install the Microsoft Visual C++ Redistributable packages for Visual Studio 2015, 2017, 2019, and 2022 (64-bit version) from the Microsoft website. After installing these packages, restart OBS, and the error should be resolved.