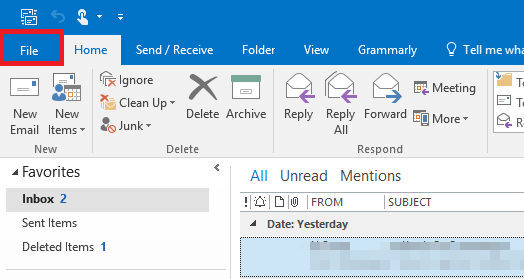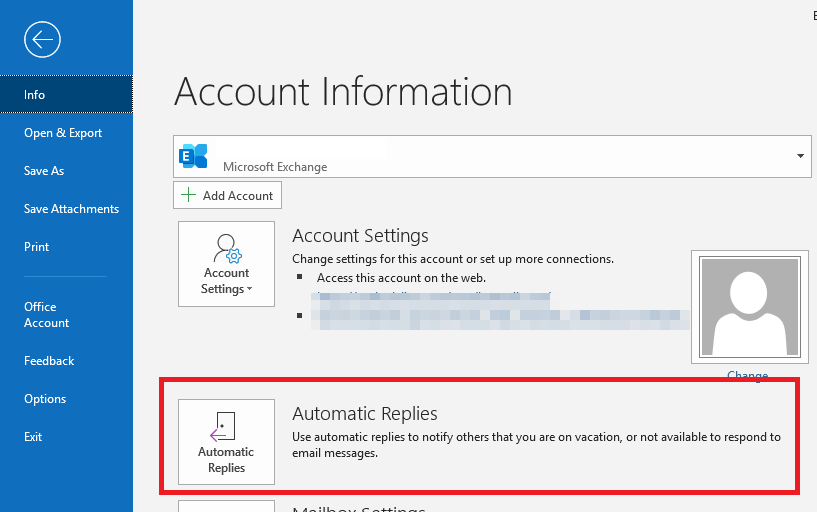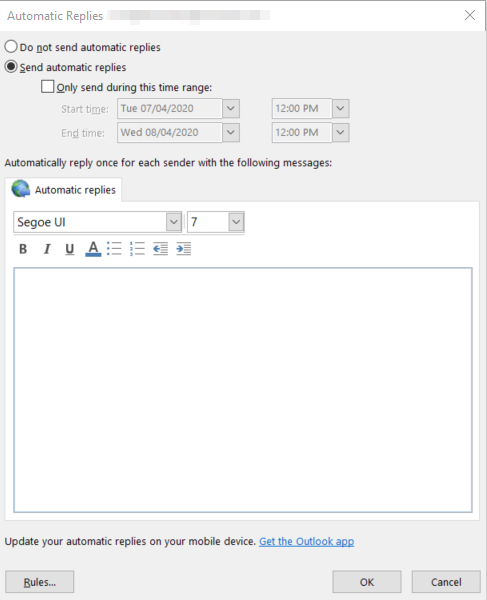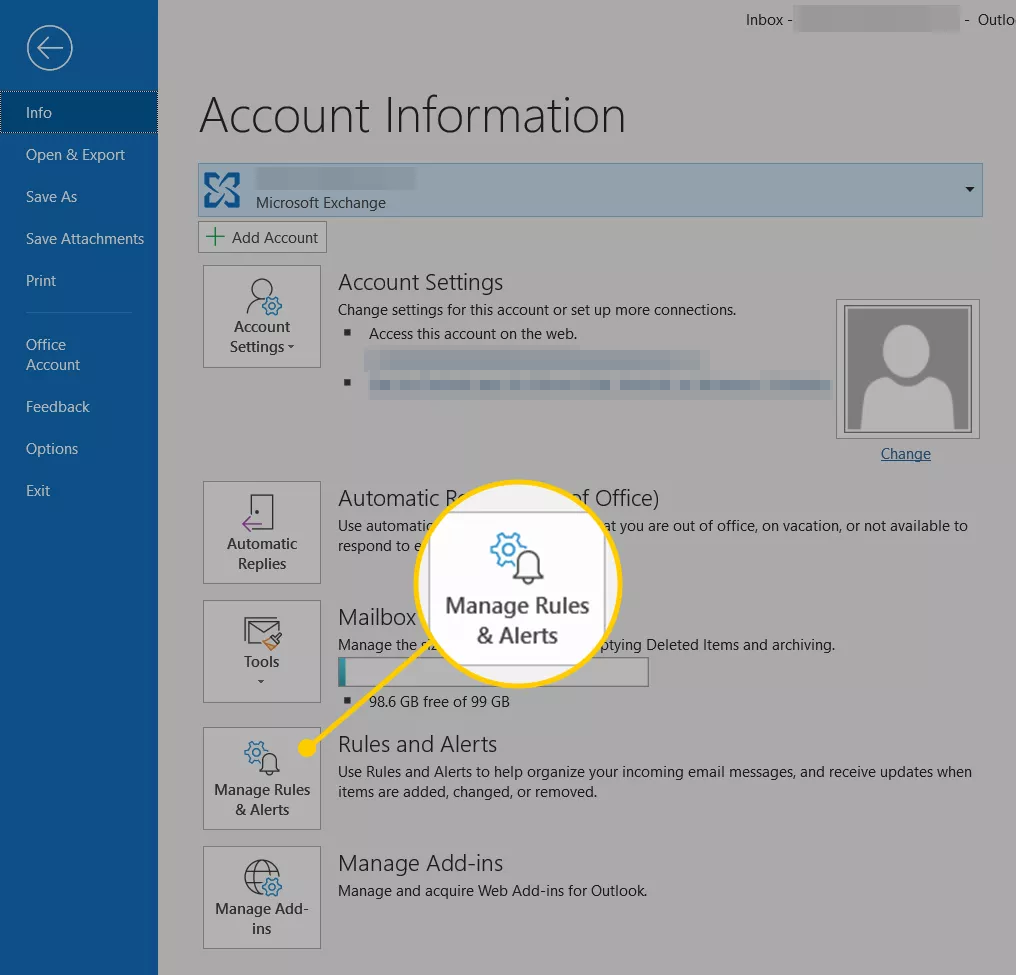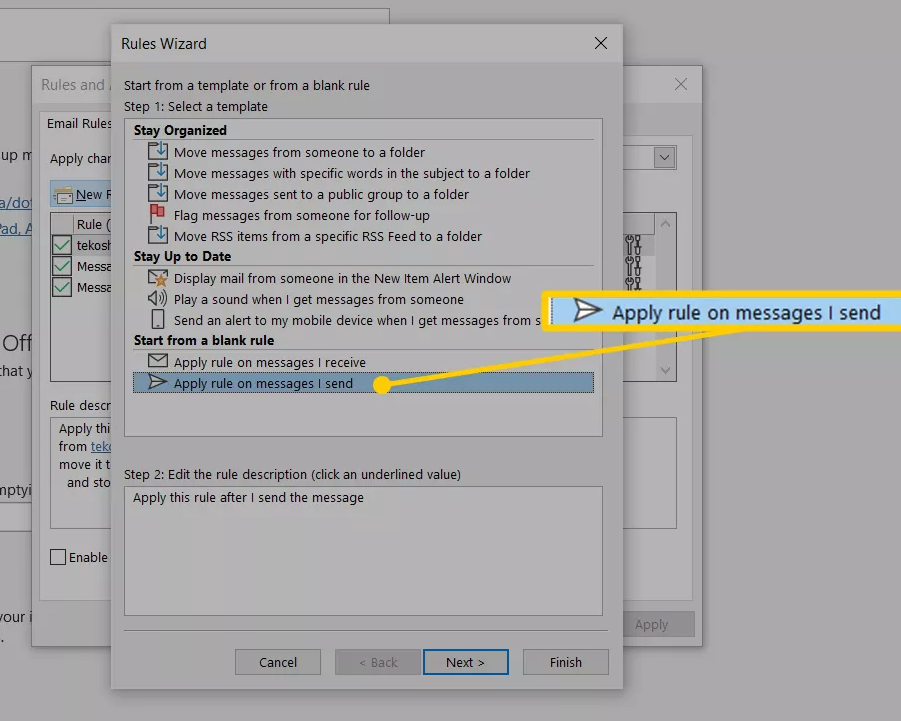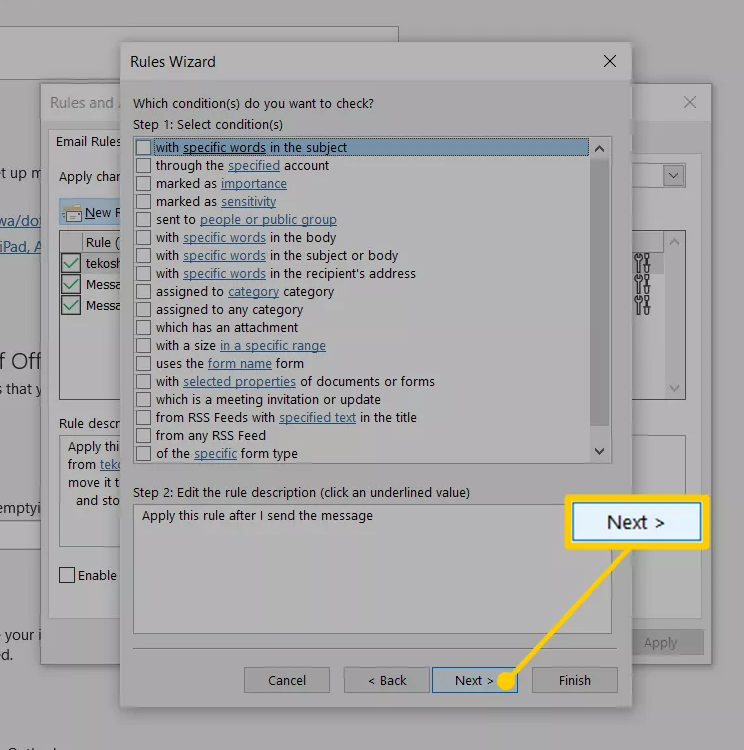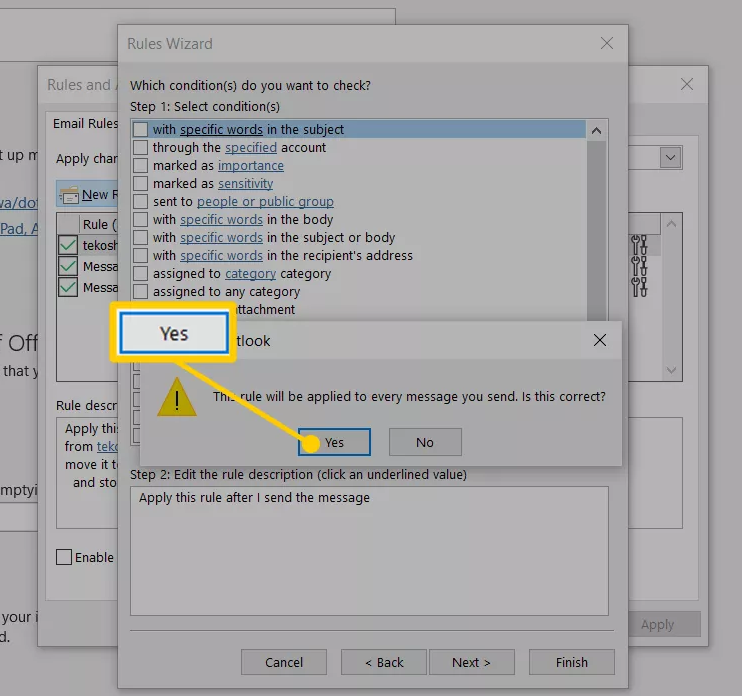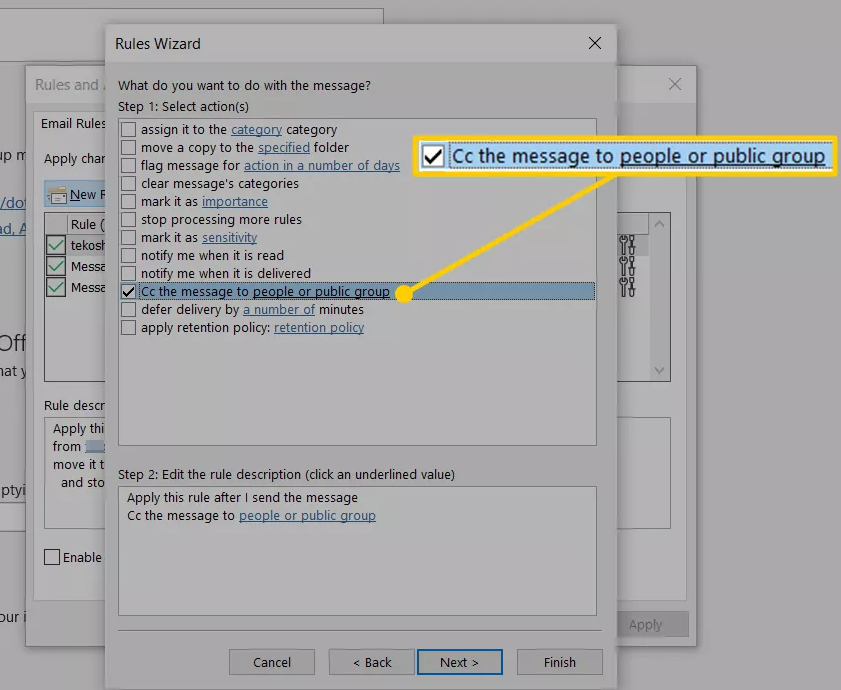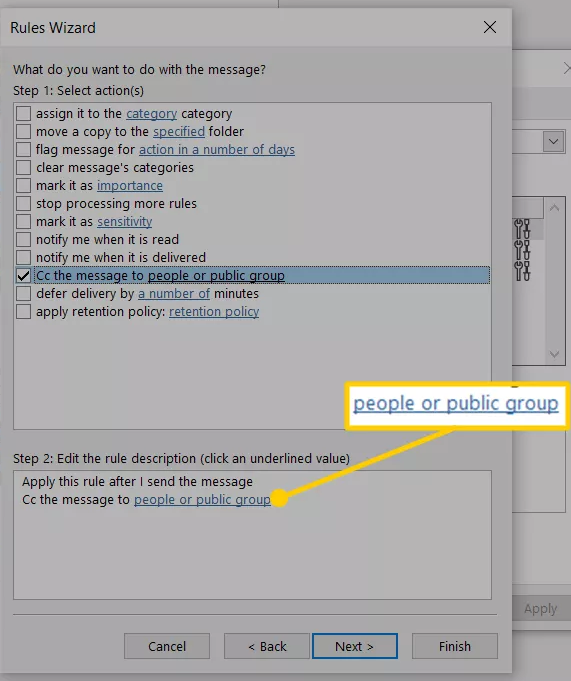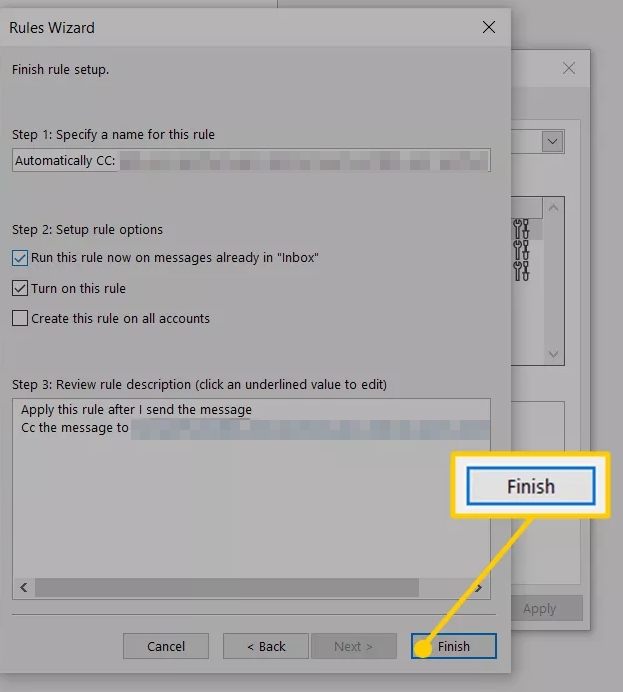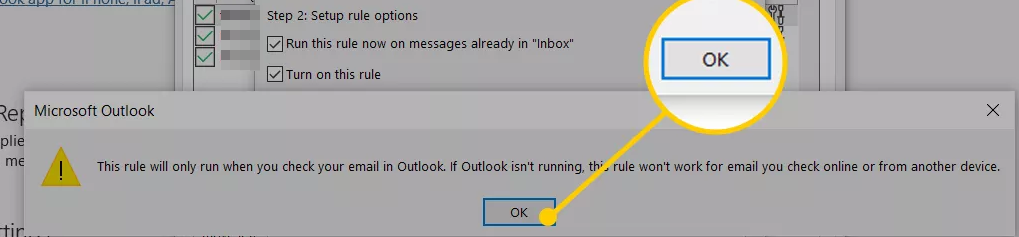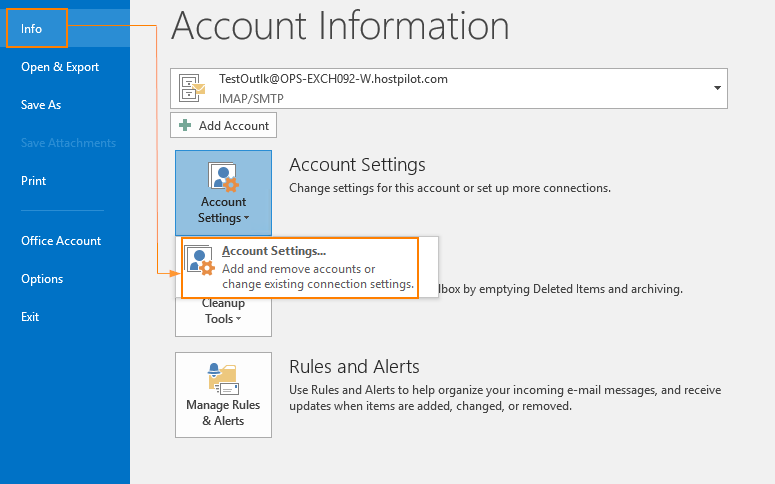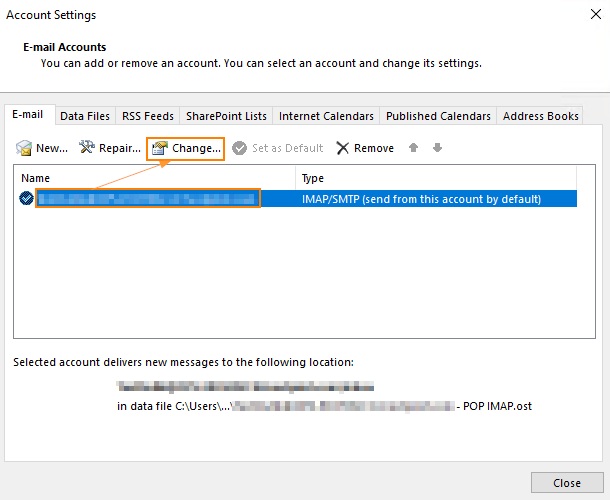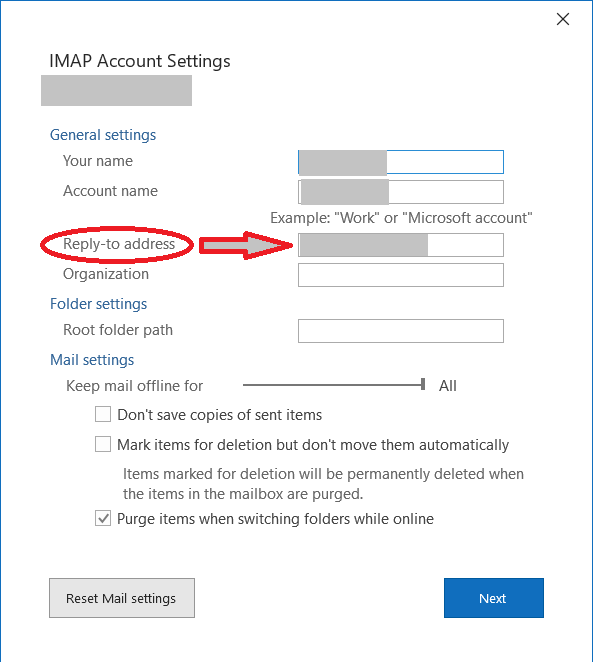LibreOffice Calc: Finding duplicate / common entries between two columns
This video demonstrates how to find all matching values between two columns in LibreOffice Calc. Precisely, in this video, we fill in columns A and B with random integer values between the numbers 1 and 100 (inclusive). The formula to generate the random values was the following:
=RANDBETWEEN(1;100)
After we filled in columns A and B with random values, we used the following formula in each cell of column C to find all common values between the first two columns:
=IF(ISERROR(MATCH(B1;A:A;0));"";B1)
LibreOffice Cal commands used in this video
RANDBETWEEN(Bottom; Top)– Returns an integer random number in a specified range.IF(Test; ThenValue; OtherwiseValue)– Specifies a logical test to be performed.ISERROR(Value)– Tests for error conditions, including the #N/A error value, and returns TRUE or FALSE.MATCH(SearchCriterion; LookupArray; Type)– Returns the relative position of an item in an array that matches a specified value. The function returns the position of the value found in the lookup_array as a number.