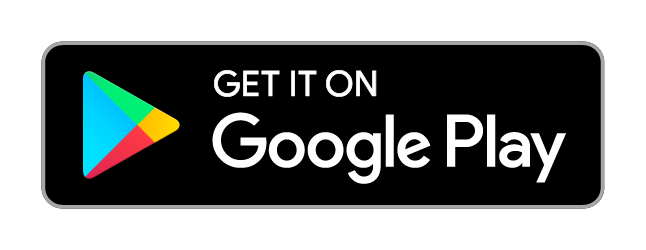WordPress how to add all menus into post
1. Use a shortcode to display all menus
You can create a custom shortcode that lists all registered menus, then insert that shortcode into any post.
Here’s a simple way to do it:
Step 1: Add this to your theme’s functions.php file:
function list_all_menus_shortcode() {
$menus = wp_get_nav_menus();
$output = '';
if (!empty($menus)) {
foreach ($menus as $menu) {
$menu_items = wp_get_nav_menu_items($menu->term_id);
if (!empty($menu_items)) {
$output .= '<h2>' . esc_html($menu->name) . '</h2>';
$output .= '<ul>';
foreach ($menu_items as $item) {
$output .= '<li><a href="' . esc_url($item->url) . '">' . esc_html($item->title) . '</a></li>';
}
$output .= '</ul>';
}
}
} else {
$output = '<p>No menus found.</p>';
}
return $output;
}
add_shortcode('all_menus', 'list_all_menus_shortcode');
Step 2: Use [all_menus] shortcode inside your post content.
✅ Now when you insert [all_menus] into any post or page, it will automatically display all menus with their items.
2. Use a shortcode to print all menu names quoted and separated by a comma
function print_all_menu_names_shortcode() {
$menus = wp_get_nav_menus();
$names = [];
if (!empty($menus)) {
foreach ($menus as $menu) {
$names[] = '"' . esc_html($menu->name) . '"';
}
return implode(', ', $names);
} else {
return 'No menus found.';
}
}
add_shortcode('print_menu_names', 'print_all_menu_names_shortcode');
How to use:
- Add the code to your theme’s
functions.phpor your custom plugin. - Then just put this shortcode wherever you want the menu names to appear:
[print_menu_names]
✅ This will output something like:
"Main Menu", "Footer Menu", "Sidebar Menu"
3. Use a shortcode to print all menus in a custom sort
Each WordPress menu has a unique ID ($menu->term_id) and a name ($menu->name).
You can identify them either by their ID or by their name.
Then, you manually set the order you want.
Here’s how you can do it:
Update the shortcode function like this:
function list_all_menus_shortcode() {
$menus = wp_get_nav_menus();
$output = '';
if (!empty($menus)) {
// Step 1: Define the hard-coded order you want (by menu ID or menu name)
$custom_order = [
'Main Menu', // by name
'Footer Menu',
'Sidebar Menu',
];
// Step 2: Reorder the menus according to your custom order
$ordered_menus = [];
foreach ($custom_order as $name) {
foreach ($menus as $menu) {
if ($menu->name === $name) { // use $menu->term_id if you want to match by ID
$ordered_menus[] = $menu;
break;
}
}
}
foreach ($ordered_menus as $menu) {
$menu_items = wp_get_nav_menu_items($menu->term_id);
if (!empty($menu_items)) {
$output .= '<h2>' . esc_html($menu->name) . '</h2>';
$output .= '<ul>';
foreach ($menu_items as $item) {
$output .= '<li><a href="' . esc_url($item->url) . '">' . esc_html($item->title) . '</a></li>';
}
$output .= '</ul>';
}
}
} else {
$output = '<p>No menus found.</p>';
}
return $output;
}
add_shortcode('all_menus', 'list_all_menus_shortcode');
Important notes:
- Replace
"Main Menu","Footer Menu", etc., in$custom_orderwith your real menu names. - Alternatively, you can match by
term_idinstead ofnameif you prefer.
👉 To find your menu IDs easily, go to:
WordPress Dashboard → Appearance → Menus, then hover over a menu — you’ll see a URL like:
/wp-admin/nav-menus.php?action=edit&menu=45
Here, menu=45 means term_id = 45.
If you want to match by ID, change the matching line:
if ($menu->term_id == $id) {
instead of name matching.