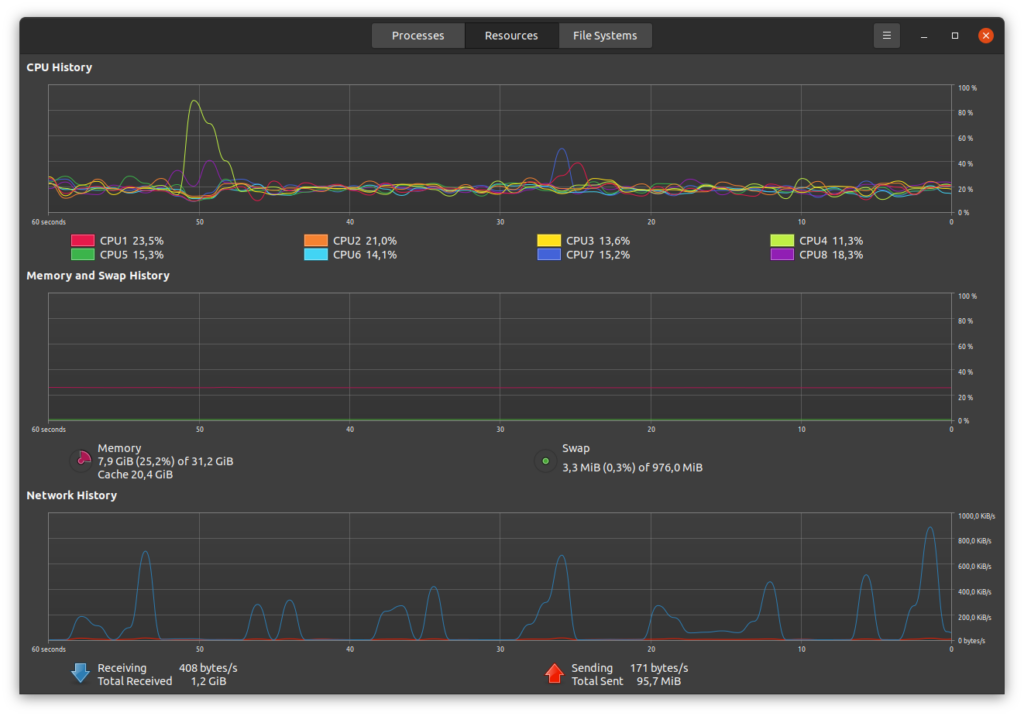Fixing Display Settings Issue in Ubuntu 24.04: “Changes Cannot Be Applied” Error
Ubuntu 24.04 is a powerful and user-friendly Linux distribution, but like any operating system, it sometimes presents users with challenges that need troubleshooting. One such issue you may encounter when adjusting display settings is the following error message:
“Changes cannot be applied. This could be due to hardware limitations.”
This error typically appears when attempting to modify the screen resolution or switch display configurations, such as external monitors. Despite having the necessary hardware (e.g., an NVIDIA GPU), users find that changes cannot be applied, leaving them limited control over display settings.
In this blog post, we’ll explain a simple solution to resolve this issue and ensure your display works as expected.
The Problem
In some instances, this error is not necessarily due to hardware limitations but rather a misconfiguration or a missing driver that prevents Ubuntu from properly interfacing with your NVIDIA graphics card. While Ubuntu’s open-source Nouveau drivers are functional for basic tasks, they often lack the features needed to fully utilize the power of NVIDIA GPUs, particularly for advanced display settings or multi-monitor setups.
The Solution: Installing Proprietary NVIDIA Drivers
To fix this issue, you must ensure the proprietary NVIDIA drivers are installed and configured correctly. The following steps will guide you through the process.
Step 1: Install NVIDIA Drivers
The first step is to install the appropriate NVIDIA drivers for your GPU. Ubuntu provides a convenient tool for this:
- Open a terminal by pressing
Ctrl + Alt + T. - Enter the following command to detect and install the best drivers for your system automatically:
sudo ubuntu-drivers autoinstall
This command will scan your system’s hardware and install the proprietary drivers NVIDIA provides.
Step 2: Restart Your System
Once the drivers are installed, it’s important to reboot your system to ensure that the changes take effect:
sudo reboot
After restarting, Ubuntu should use the new drivers, but we still need to configure the display settings for optimal performance.
Step 3: Configure NVIDIA PRIME Profiles
NVIDIA’s PRIME technology allows systems with integrated graphics (like Intel) and discrete graphics (NVIDIA) to switch between different power modes. In many cases, Ubuntu will default to using the integrated GPU to conserve power, which can limit display capabilities. We need to switch to the NVIDIA GPU for better performance.
- Open the NVIDIA Settings application by searching for it in the application menu or running the following command in the terminal:
nvidia-settings
- In the NVIDIA Settings window, navigate to the PRIME Profiles section.
- Select the NVIDIA (Performance Mode) option. This setting ensures that the system uses the discrete NVIDIA GPU, which provides better performance and full control over display settings.
- Apply the changes and close the application.
Step 4: Restart Again
For the changes to fully take effect, you’ll need to reboot your system one more time:
sudo reboot
After this final reboot, your system should now be using the NVIDIA GPU for display rendering, and you should be able to modify the display settings without encountering the “Changes cannot be applied” error.
Conclusion
If you could not change display settings in Ubuntu 24.04 and received the “Changes cannot be applied” error, the issue likely stemmed from a misconfigured or missing NVIDIA driver. You can restore full control over your display settings by installing the proprietary drivers and configuring PRIME profiles to use the NVIDIA GPU.
Following the steps in this guide should resolve the problem, enabling you to adjust your display settings as needed. If you encounter further issues, check the NVIDIA Settings application or verify that your drivers are up to date.