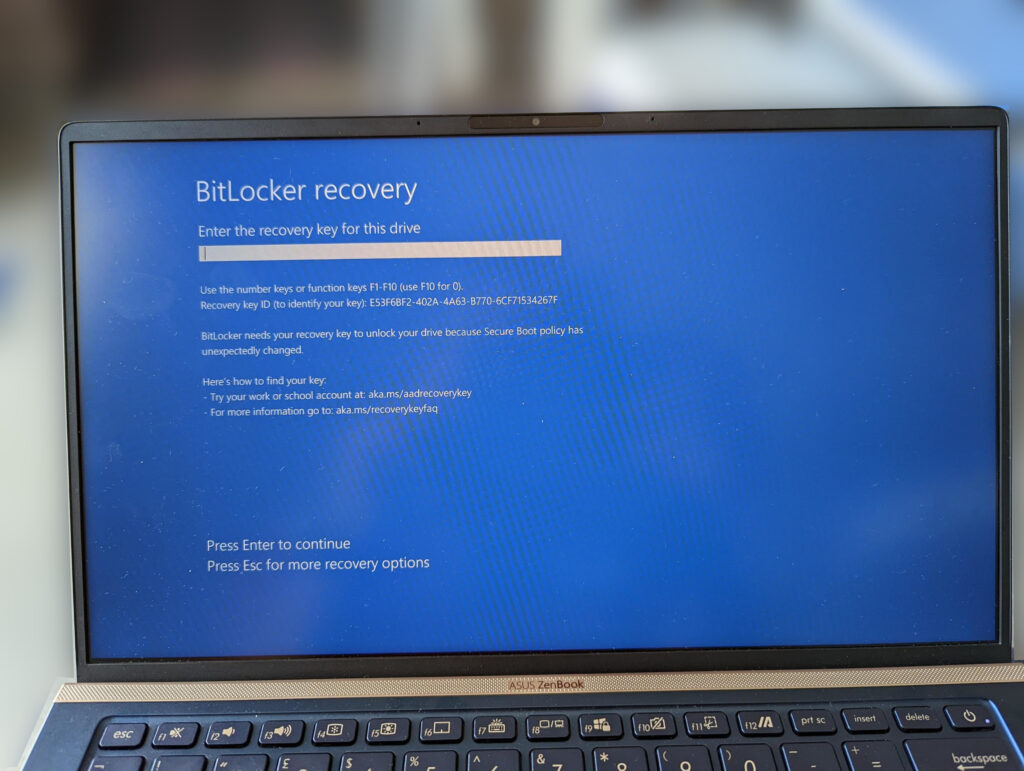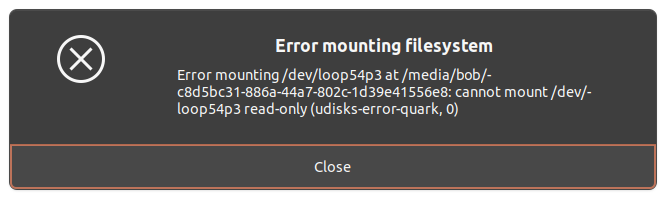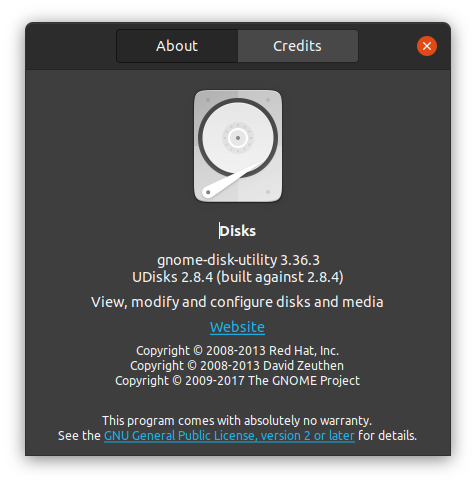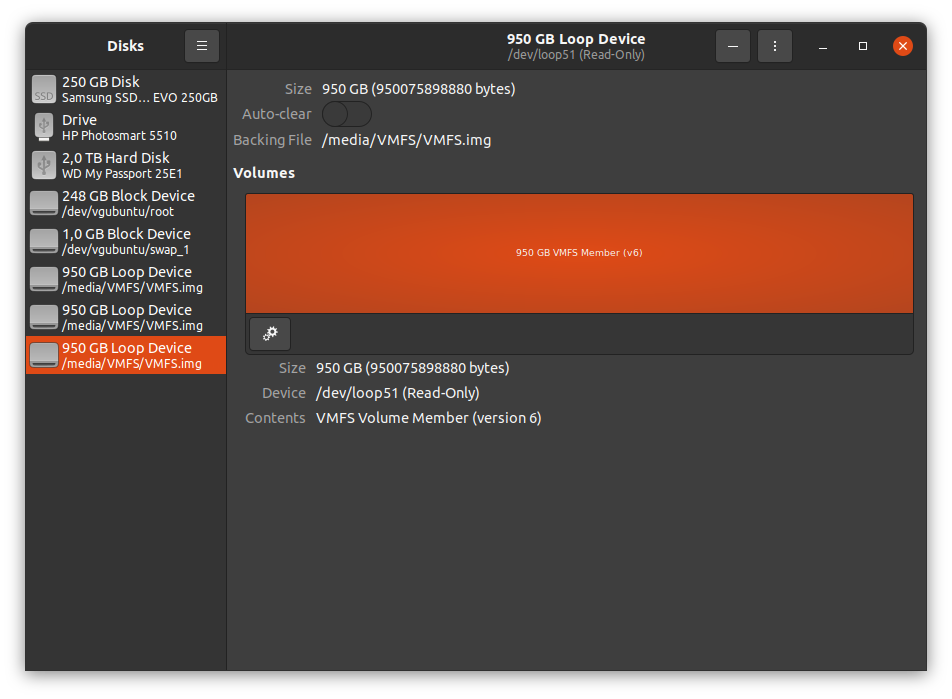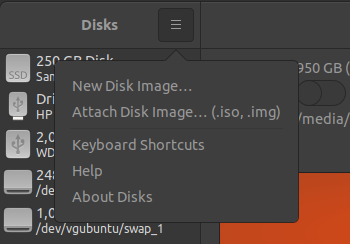BitLocker needs your recovery key to unlock your drive because Secure Boot policy has unexpectedly changed
Oh, the joy of wrong configurations!
Recently, a person brought us this laptop to “fix.”
The previous day, the owner performed some Windows updates, and after restarting, the machine got this error.
After inquiring with him, we got the following information:
- He did not possess a BitLocker recovery key with a length of 48 digits.
- He had never even attempted to put one up, save it anywhere, or copy it to a USB drive, nor had he ever printed it off.
- He logged into his Microsoft and Azure account, receiving the message “You don’t have any BitLocker recovery keys uploaded to your Microsoft account.” even though his device was listed there.
- He could not locate the recovery key after attempting to follow the published instructions published by Microsoft.
If the information we got from that person is correct, then it means that the last Windows update cost that person inadvertently to lose all data that he did not back up in an external media or service. (Cracking the recovery key for BitLocker is, of course, out of the question for non-magical or extremely rich people with unlimited resources.)
Our only pieces of advice are the following:
- Wait a few days before updating your PCs. Although this is not a safe practice, it might give the people responsible for this issue some time to fix it with a hotfix patch or similar.
- In the meantime, perform timely backups of your data to external media or services.
- If you are familiar with the Windows OS ecosystem, check your BitDefender settings. If that service is active and you do not have the recovery key, disable it and then reactivate it. It will produce a new pair of passwords and recovery keys that you can save for future use.