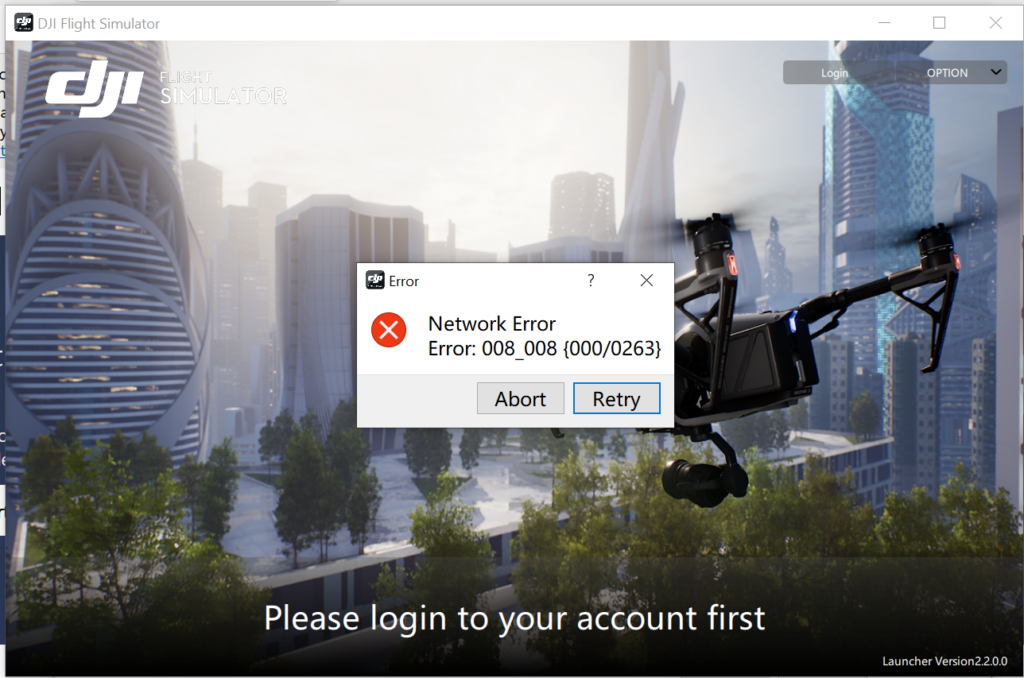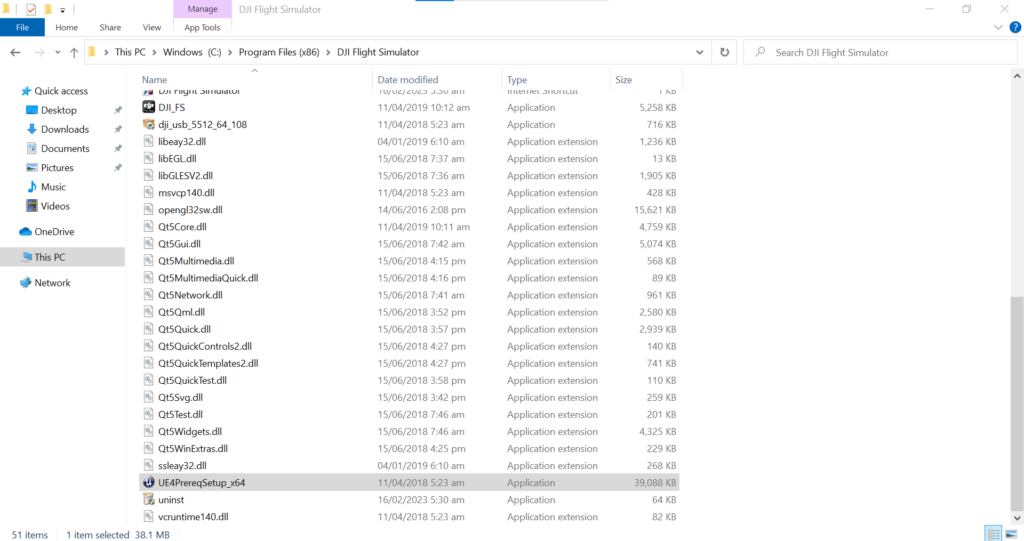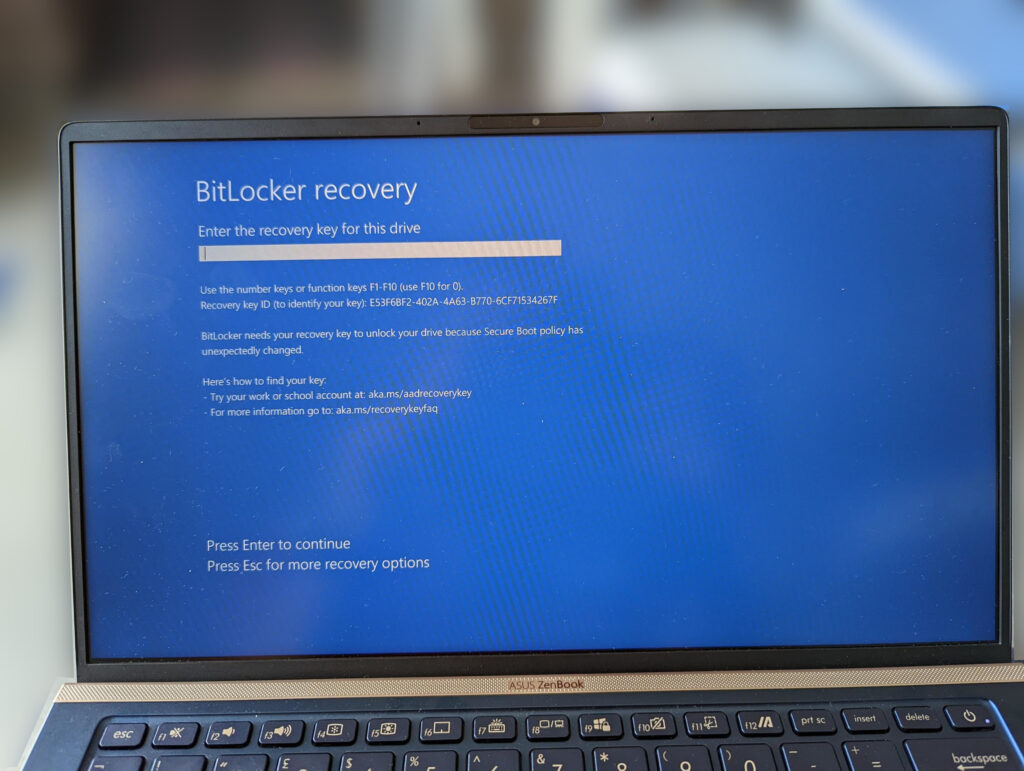Enable BitLocker without TPM.
As technology advances, the need for security in our devices also increases. Windows 10 Pro offers a feature called BitLocker, which can help protect your files from unauthorized access. However, not all devices have a Trusted Platform Module (TPM) chip that BitLocker requires to function. Don’t worry, though, as there is still a way to enable BitLocker on your device without a TPM.
In this post, we will guide you through the process of enabling BitLocker on your Windows 10 Pro device without a compatible TPM. We have also included a video tutorial that you can follow along with.
Step 0: Check if your device has a compatible TPM.
Before we get started, you should check if your device has a compatible TPM. To do this, press the Windows key + R on your keyboard to open the Run dialog box. Type tpm.msc and press Enter. If your device has a TPM, you will see a window that shows its status.
Step 1:
Follow the steps in the video to change the configuration of BitLocker so that it will allow you to set it up without a compatible TPM.
Step 2: Enable BitLocker
If your device does not have a compatible TPM, we can still enable BitLocker by using a password or USB key instead. To enable BitLocker, right-click on the drive you want to encrypt and select “Turn on BitLocker.”
Step 3: Choose your preferred unlock method
When prompted to choose an unlock method, select “Enter a password” or “Insert a USB flash drive.” If you select the USB option, you will need to insert the USB drive before proceeding.
Step 4: Choose how much of your drive to encrypt
You can choose to encrypt only the used space or the entire drive. Select your preferred option and click “Next.”
Step 5: Choose where to store your recovery key
Your recovery key is a backup that you can use to access your files if you forget your password or lose your USB key. Choose whether to save the recovery key to your Microsoft account, save it to a file, or print it. Make sure to store your recovery key somewhere safe.
Step 6: Begin the encryption process
Once you have chosen your settings and saved your recovery key, click “Start encrypting.” The encryption process may take some time, depending on the size of your drive.
Congratulations! You have successfully enabled BitLocker on your Windows 10 Pro device without a compatible TPM.
Please refer to the accompanying video for a visual guide and demonstration of the steps outlined in this post.