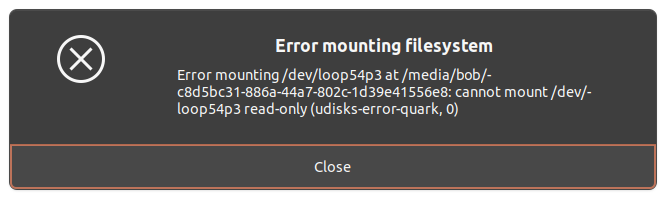Mounting a qcow2 disk image on your host server can be accomplished with the help of this fast method. Thanks to this feature, it is possible to reset passwords, alter files, or recover data even while the virtual machine is not running. This specific method does not allow mounting disks with LVM as they are not properly recognized the volume group tools (e.g. vgdisplay).
Enable Network block device (NBD) module on the host
sudo modprobe nbd max_part=8;
Network block device, or NBD, is a protocol on Linux that the OS can use to forward a block device (usually a hard disk or partition) from one system to another. This can be accomplished by sending the block device over the network.
For instance, a hard disk drive attached to another computer may be accessed by a local machine that is part of the same network.
Connect the QCOW2 image as a network block device
sudo qemu-nbd --connect=/dev/nbd0 /var/lib/libvirt/images/miner.qcow2;
#Use QEMU Disk Network Block Device Utility
We used the above command to export the QEMU disk image (miner.qcow2) using the NBD protocol and connect it to the NBD device (/dev/nbd0).
Identify the available partitions.
Check if the device has a UUID of an LVM partition in the QCOW2 image
The lsblk command will provide information about all available block devices or the ones you choose. To obtain information, the lsblk command reads the sysfs filesystem and the udev db. It then attempts to read LABELs, UUIDs, and filesystem types from the block device if the udev db is unavailable, or if lsblk was compiled without udev support. In this particular scenario, root rights are required. Sample output can be seen below:
NAME FSTYPE FSVER LABEL UUID FSAVAIL FSUSE% MOUNTPOINTS
nbd0
├─nbd0p1
├─nbd0p2
└─nbd0p3 LVM2_member LVM2 001 xniXr3-gWWj-xS0J-8TaT-EtDt-vZtR-92Z5ms
└─ubuntu--vg-ubuntu--lv
ext4 1.0 be0a2dba-ac27-4dfd-9f90-60ae9196d5e6
Identify the virtual machine partitions
fdisk is a program that is driven by dialog to create and manipulate partition tables. It can read GPT, MBR, Sun, SGI, and BSD partition tables. If no devices are specified, the operating system will use the devices listed in /proc/partitions (provided that this file already exists). Devices are always displayed in the order that they are specified on the command line or in the order that they are listed by the kernel in /proc/partitions, whichever comes first.
Mount the partition of the virtual machine
After you identify the partition that you need to mount, use the mount command to perform the action to a mounting point of your choosing.
#In this example, we assume that we want to mount nbd0p1 to /mnt/miner that we created.
sudo mkdir /mnt/miner/;
sudo mount /dev/nbd0p1 /mnt/miner/;
Upon successful execution, all the files of that partition will be available through our mounting point. If you try to mount an LVM partition, you will get the following error:
sudo mount /dev/nbd0p3 /mnt/miner/
mount: /mnt/miner: unknown filesystem type 'LVM2_member'.
In this tutorial, we do not handle this problem using this method. See below how we handled it using the guestfish tool.
Clean Up
After you are done, unmount, disconnect, and remove the NBD module if you do not plan on using it further.
#Unmount the partition
umount /mnt/miner/;
#Disconnect the image from the NBD device
qemu-nbd --disconnect /dev/nbd0;
#Unload the NBD module
rmmod nbd;
How to mount a qcow2 disk image that contains an Ubuntu LVM installation
In one case, we had an issue where we needed to mount a disk image of a VM that contained an LVN installation. The above solution did not work, as we could not access the LVM partitions properly. The volume group tools did not recognize the partitions as they were network block devices. To handle this scenario, we used guestfish.
Examining and altering the filesystems of virtual machines is possible with the help of the shell and command-line tool known as Guestfish. It uses libguestfs and makes all of the features of the guestfs API available. So, we installed guestfish straight from the repositories as follows:
sudo apt-get install guestfish;
Then, we connected to the image that contained the LVM installation as follows:
sudo guestfish --rw -a /var/lib/libvirt/images/miner.qcow2;
After connecting to the image, we executed the following:
run
With run, we initiated the library and attached the disk imagelist-filesystems
We listed the file systems found by libguestfsmount
After identifying the partition we needed to mount, we used this command to assign it to the root path /ls
This command works as expected, we were able to list the files in various directories, etc.edit
We used edit to modify the file we needed to processexit
We used exit to terminate this session
Below is a sample example of our execution.
Welcome to guestfish, the guest filesystem shell for
editing virtual machine filesystems and disk images.
Type: ‘help’ for help on commands
‘man’ to read the manual
‘quit’ to quit the shell
><fs> run
100% ⟦▒▒▒▒▒▒▒▒▒▒▒▒▒▒▒▒▒▒▒▒▒▒▒▒▒▒▒▒▒▒▒▒▒▒▒▒▒▒▒▒▒▒▒▒▒▒▒▒▒▒▒▒▒▒▒▒▒▒▒▒▒▒▒▒▒▒▒▒▒▒▒▒▒▒▒▒▒▒▒▒▒▒▒▒▒▒▒▒▒▒▒▒▒▒▒▒▒▒▒▒▒▒▒▒▒▒▒▒▒▒▒▒▒▒▒▒▒▒▒▒▒▒▒▒▒▒▒▒▒▒▒▒▒▒▒▒▒▒▒▒▒▒▒▒▒▒▒▒▒▒▒▒▒▒▒▒▒▒▒▒▒▒▒▒▒▒▒▒▒▒▒▒▒▒▒▒▒▒▒▒▒▒▒▒▒▒▒▒▒▒▒▒▒▒▒▒⟧ 00:00
><fs> list-filesystems
/dev/sda1: unknown
/dev/sda2: ext4
/dev/ubuntu-vg/ubuntu-lv: ext4
><fs> mount /dev/ubuntu-vg/ubuntu-lv /
><fs> ls /home
tux
bob
><fs> edit /etc/default/grub