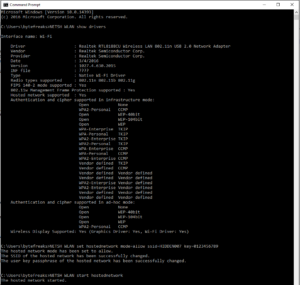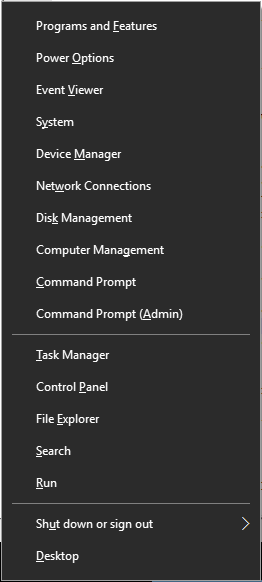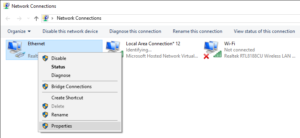Get execution time in seconds
The following methods demonstrate different methods on how to compute the time a potion of code or script take to complete their execution.
[download id=”2158″]
Method 1 – Using date
The following example will calculate the execution time in seconds by subtracting the system date and time in seconds since 1970-01-01 00:00:00 UTC once right before the script goes to the computation part and once right after.
In order to get the system date and time in seconds since 1970-01-01 00:00:00 UTC we use the command date +%s.
[download id=”2158″]
#!/bin/bash #Print the system date and time in seconds since 1970-01-01 00:00:00 UTC startTime=$(date +%s); #We pick a random number between 1 and 10. #Then we delay the execution for that amount of seconds. sleep $(( (RANDOM % 10) + 1 )); endTime=$(date +%s); #Subtract endTime from startTime to get the total execution time totalTime=$(($endTime-$startTime)); echo "Process finished after $totalTime seconds"; exit 0;
Method 2 – Using bash internal SECONDS variable
The following example will calculate the execution time in seconds by reseting the bash internal variable SECONDS to 0, forcing the shell to continue counting from there.
[download id=”2158″]
#!/bin/bash #This variable expands to the number of seconds since the shell was started. #We set it to 0, forcing the shell to continue counting from there. SECONDS=0; #We pick a random number between 1 and 10. #Then we delay the execution for that amount of seconds. sleep $(( (RANDOM % 10) + 1 )); echo "Process finished after $SECONDS seconds"; exit 0;
Method 3 – Using bash time
The following example uses the bash time command, which reports the time consumed by a pipeline’s execution.
When time command is executed without its complete path, then the bash built-in time command is executed, instead of the GNU time command. We will use the bash time command in this example and we will use it to run a whole block of commands.
Please note that time command will return the time in seconds as a float (i.e. there will be decimal places. e.g. 1 will be printed as 1.00).
[download id=”2158″]
#!/bin/bash #The bash time command reports the time consumed by pipeline's execution #When time command is executed without its complete path, then the bash built-in time command is executed, instead of the GNU time command. #We will use the bash time command in this example and we will use it to run a whole block of commands. #We change the output format of time to print elapsed real time in seconds. TIMEFORMAT="%E"; #We pick a random number between 1 and 10. #Then we delay the execution for that amount of seconds. totalTime=`time ( sleep $(( (RANDOM % 10) + 1 )) ) 2>&1`; #Please note that time command will return the time in seconds as a float (i.e. there will be decimal places. e.g. 1 will be printed as 1.00). #This will happen as time has build-in more precision than the first two methods presented here. echo "Process finished after $totalTime seconds"; totalTimeBlock=`time ( sleep $(( (RANDOM % 10) + 1 )); sleep $(( (RANDOM % 10) + 1 )); ) 2>&1`; echo "Block finished after $totalTimeBlock seconds"; exit 0;
Method 4 – Using GNU time
The GNU time command runs the specified program command with the given arguments.
When time command is executed without its complete path (in our case it was /usr/bin/time), then the bash built-in time command is executed, instead of the GNU time command. To make sure we use the GNU time command, we use which to get the full path of the time command.
Please note that time command will return the time in seconds as a float (i.e. there will be decimal places. e.g. 1 will be printed as 1.00).
[download id=”2158″]
#!/bin/bash #The time command runs the specified program command with the given arguments. #When time command is executed without its complete path (in our case it was /usr/bin/time), then the bash built-in time command is executed, instead of the GNU time command. #To make sure we use the GNU time command, we use which to get the full path of the time command. time=`which time`; #We pick a random number between 1 and 10. #Then we delay the execution for that amount of seconds. #We change the output format of time to print elapsed real time in seconds. totalTime="$( $time -f '%e' sleep $(( (RANDOM % 10) + 1 )) 2>&1 1>/dev/null )"; #Please note that time command will return the time in seconds as a float (i.e. there will be decimal places. e.g. 1 will be printed as 1.00). #This will happen as time has build-in more precision than the first two methods presented here. echo "Process finished after $totalTime seconds"; exit 0;
Notes
RANDOM internal variable
Each time RANDOM internal variable is referenced, a random integer between 0 and 32767 is generated.
By using the RANDOM variable in this command $(( (RANDOM % 10) + 1 )); we perform a modulo on the random value with the static value 10. This way we force the range of valid values to be between 0 and 9.
Later, we add 1 to that value to shift the range to be between 1 and 10.