Requirements
- You must be an administrator of the machine to complete this guide.
- You need to have at least two network devices.
- One of them needs to have access to the internet and the other one needs to be a WiFi adapter which has
Hosted Networksupport.
To check if your wireless adapter supports the functionality for Hosted Network, open a Command Prompt and type NETSH WLAN show drivers.
To open the Command Prompt, press the buttons Windows+R on your keyboard.
A new run command prompt will appear.
Type in the input box cmd and hit the Enter button.
In the new Command Prompt type NETSH WLAN show drivers, the results should be similar to below.
C:\Users\bytefreaks>NETSH WLAN show drivers
Interface name: Wi-Fi
Driver : Realtek RTL8188CU Wireless LAN 802.11n USB 2.0 Network Adapter
Vendor : Realtek Semiconductor Corp.
Provider : Realtek Semiconductor Corp.
Date : 3/4/2016
Version : 1027.4.630.2015
INF file : ????
Type : Native Wi-Fi Driver
Radio types supported : 802.11n 802.11b 802.11g
FIPS 140-2 mode supported : Yes
802.11w Management Frame Protection supported : Yes
Hosted network supported : Yes
Authentication and cipher supported in infrastructure mode:
Open None
WPA2-Personal CCMP
Open WEP-40bit
Open WEP-104bit
Open WEP
WPA-Enterprise TKIP
WPA-Personal TKIP
WPA2-Enterprise TKIP
WPA2-Personal TKIP
WPA-Enterprise CCMP
WPA-Personal CCMP
WPA2-Enterprise CCMP
Vendor defined TKIP
Vendor defined CCMP
Vendor defined Vendor defined
Vendor defined Vendor defined
WPA2-Enterprise Vendor defined
WPA2-Enterprise Vendor defined
Vendor defined Vendor defined
Vendor defined Vendor defined
Authentication and cipher supported in ad-hoc mode:
Open None
Open WEP-40bit
Open WEP-104bit
Open WEP
WPA2-Personal CCMP
Wireless Display Supported: Yes (Graphics Driver: Yes, Wi-Fi Driver: Yes)
In the results you need to find the line Hosted network supported and verify that the value is set to Yes, if it is not, then you cannot proceed with this wireless network adapter.
In case you got a permission error on the above command, try to open a new Command Prompt with admin rights.
Press the keys Windows+X, in the pop-up menu select Command Prompt (Admin). If your account has enough access rights, a new run command prompt will appear. In the new Command Prompt (Admin) type NETSH WLAN show drivers, the results should be similar to above.
If this failed as well, you cannot proceed with the current account, you either need to sign in with another account or ask your system administrator to perform this task for you.
How to setup the hotspot
In the Command Prompt enter the following command:
NETSH WLAN set hostednetwork mode=allow ssid=BYTEFREAKS key=0123456789
Update ssid=BYTEFREAKS with the name that you want to give your network. e.g. ssid=MY_NETWORK.
Update key=0123456789 with the password that you want to give your network. e.g. ssid=y0m2ZSQ3ng.
The new network will use WPA/WPA2 PSK security policy so your password needs to be at least 8 characters long.
The results will be similar to the following block.
C:\Users\bytefreaks>NETSH WLAN set hostednetwork mode=allow ssid=HIDDEN007 key=0123456789 The hosted network mode has been set to allow. The SSID of the hosted network has been successfully changed. The user key passphrase of the hosted network has been successfully changed.
How to activate the hotspot
Once the Hosted Network is created, enter the following command as is to activate it
NETSH WLAN start hostednetwork
C:\Users\bytefreaks>NETSH WLAN start hostednetwork The hosted network started.
After this step, your network will be visible to connect to but it will not provide its users with internet access.
Please note that due to the lack of commands in the documentation (https://msdn.microsoft.com/en-us/library/windows/desktop/dd815243(v=vs.85).aspx) it is not possible to prevent your hotspot from broadcasting its SSID to everyone. In other words, it is not possible to hide your network from other users, so use a strong password!
How to share internet connection with the hotspot
Press on the keyboard Windows+X to open the Power User menu, and select Network Connections.
You will notice that a there is a new device in this list. The name of this device will be something line Local Area Connection* 12. That device is the new virtual device you created in the previous step to create the hotspot.
Right-click the other network adapter, that has an active internet connection and select Properties.
Click on the Sharing tab.
Enable the Allow other network users to connect through this computer's Internet connection option.
From the Home networking connection drop-down menu select the virtual device that we created.
Click OK to close the configuration and apply the changes.
By completing this step, all devices connected to your Hotspot will have access to the internet via the connection of the second network device.
This post is also available in: Greek

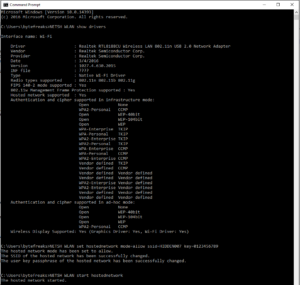
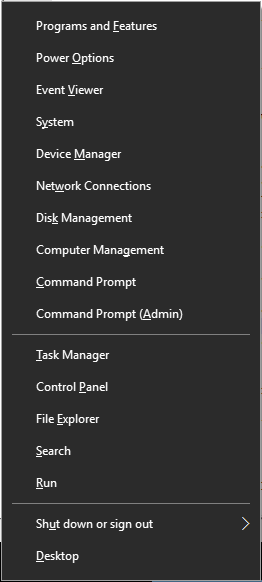

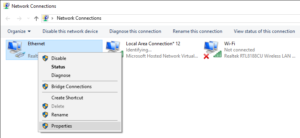



Using the following Ethernet module as the device that has access to the Internet:
USB 2.0 to Fast Ethernet Adapter
Model No: VK-RD9700
we could not activate the Internet Connection Sharing feature.
In the end we had to use another device and share the new device’s Internet connection.