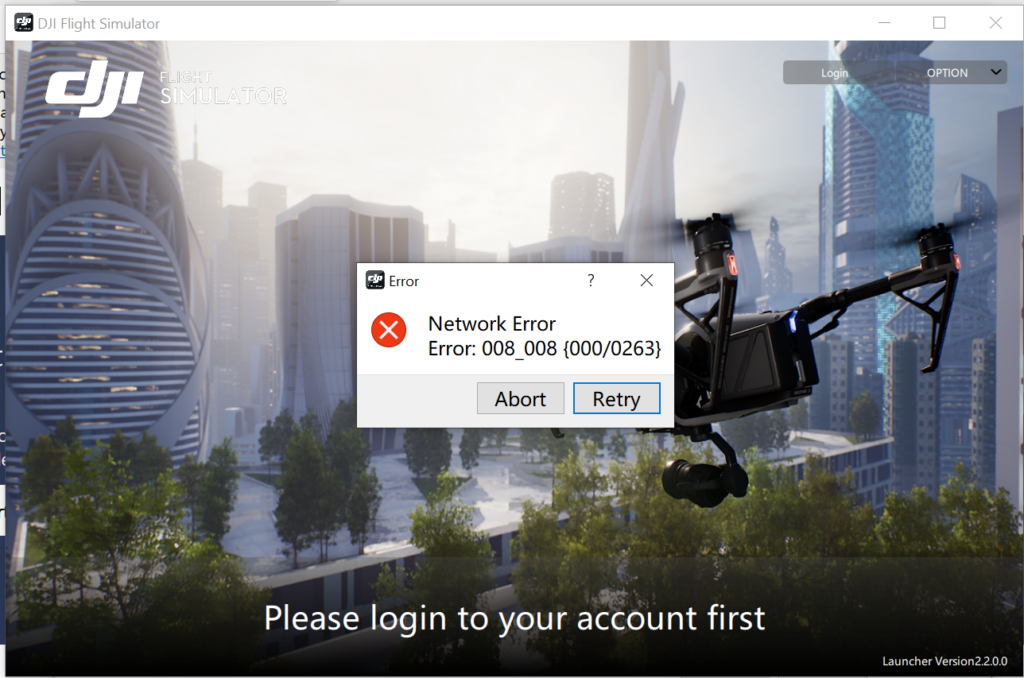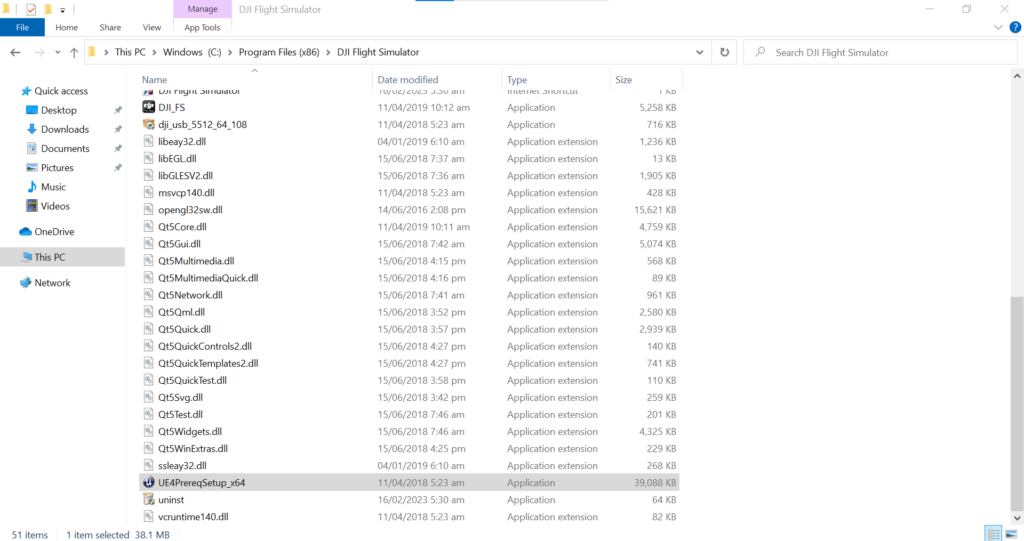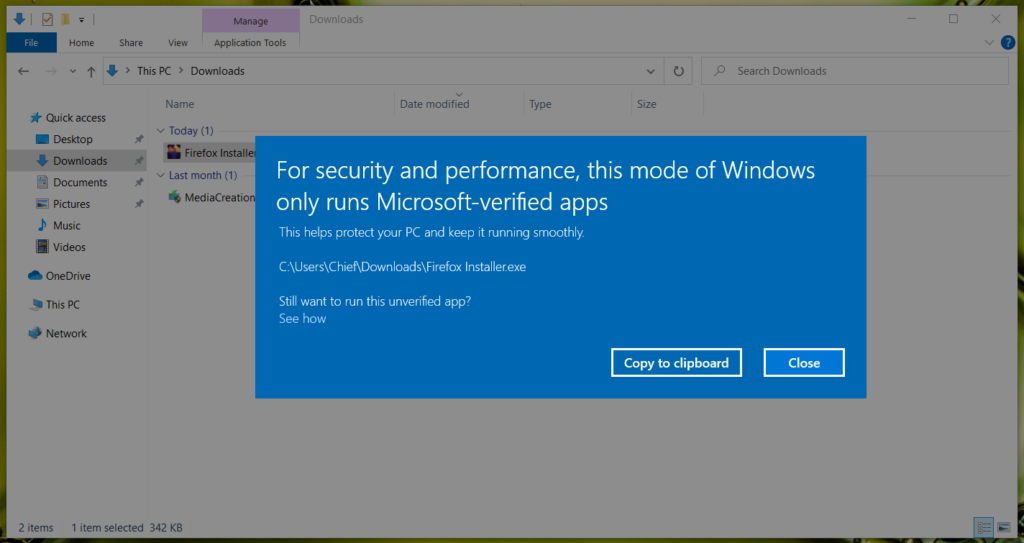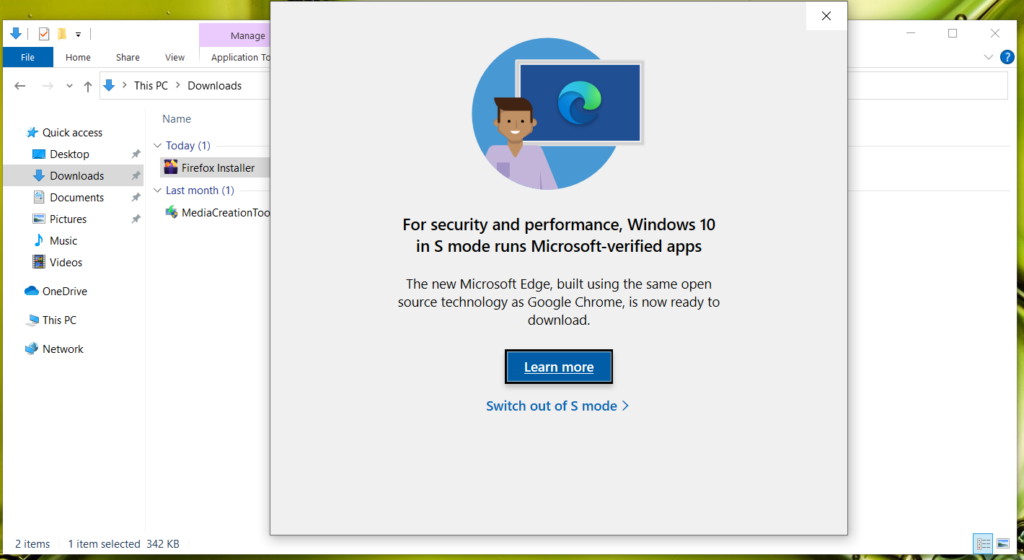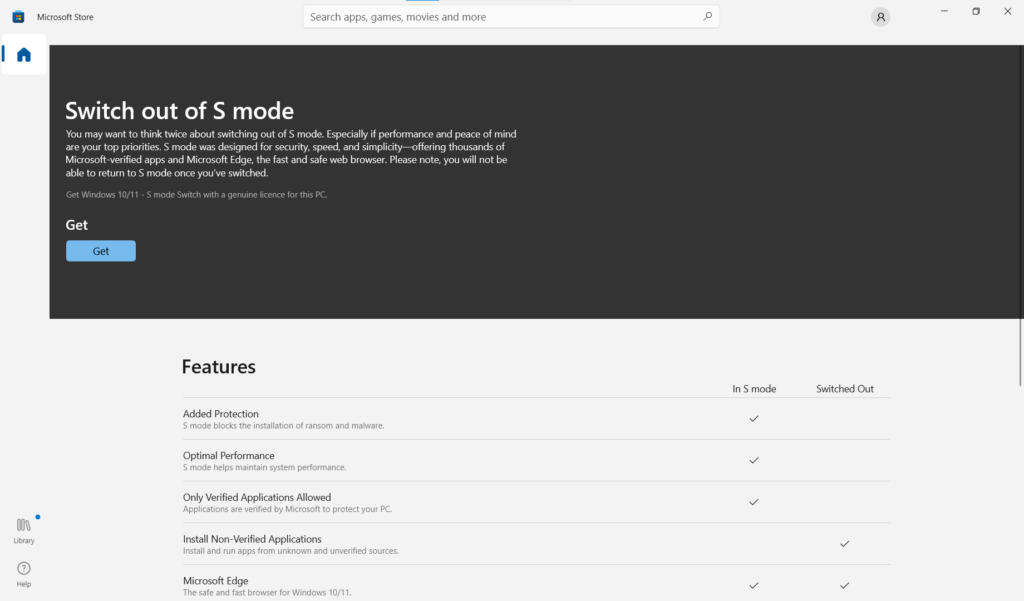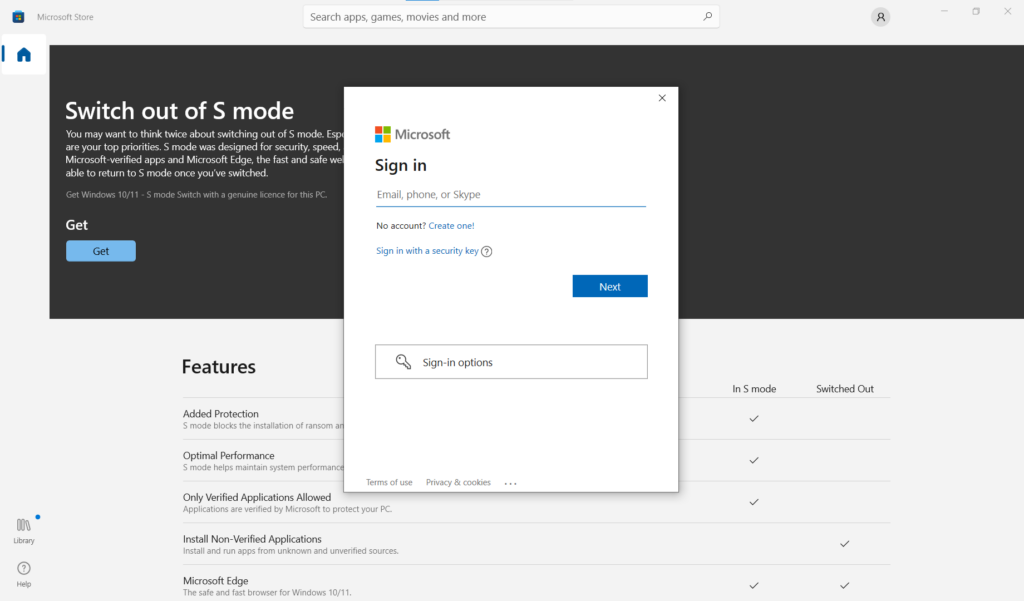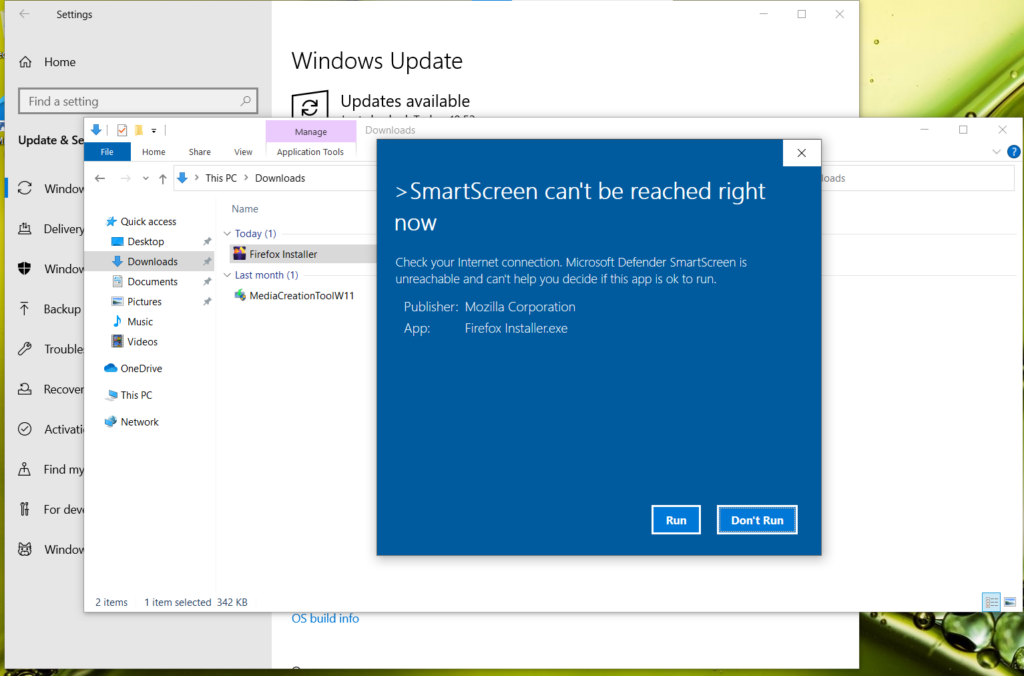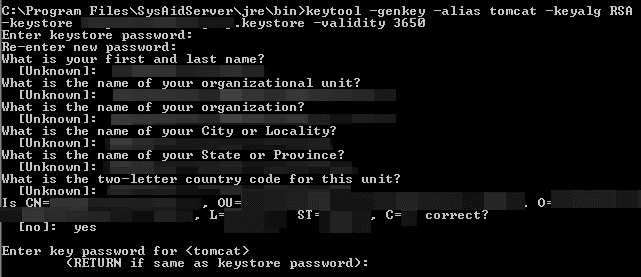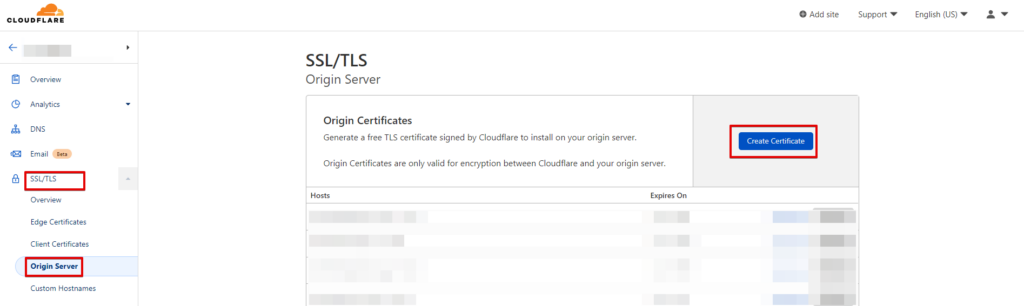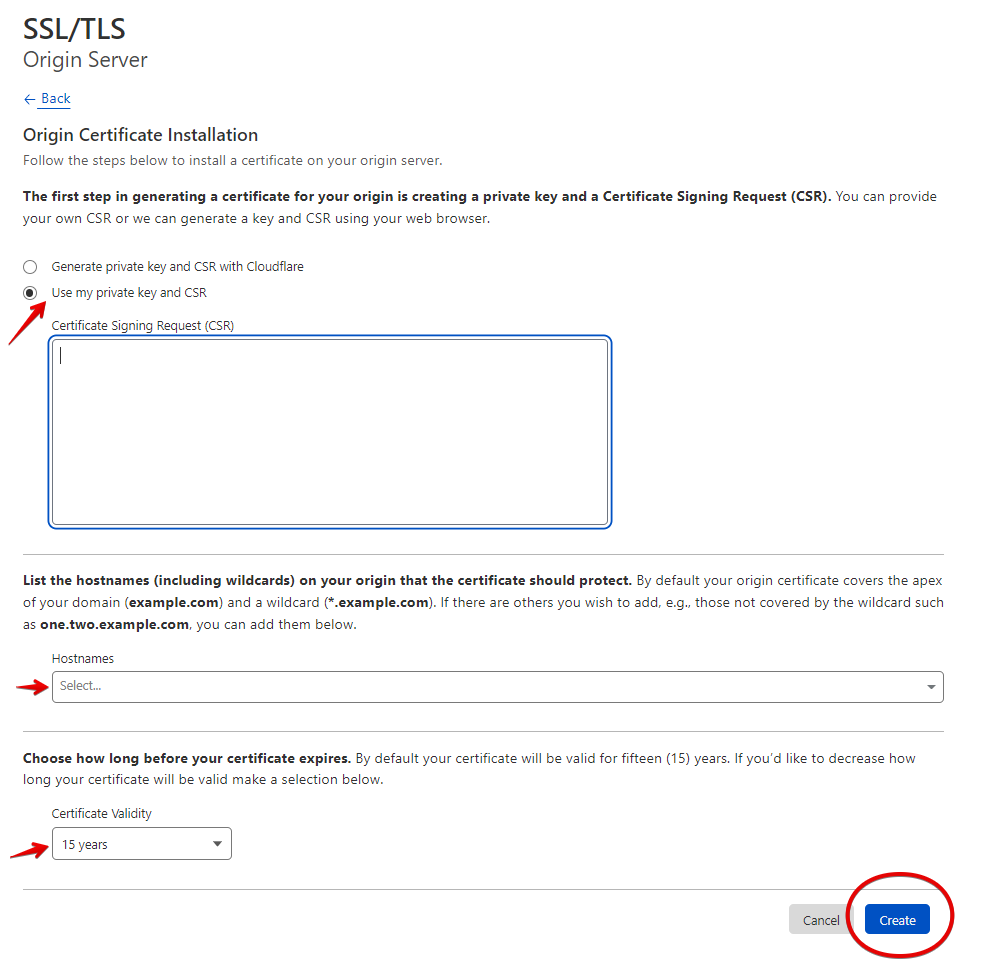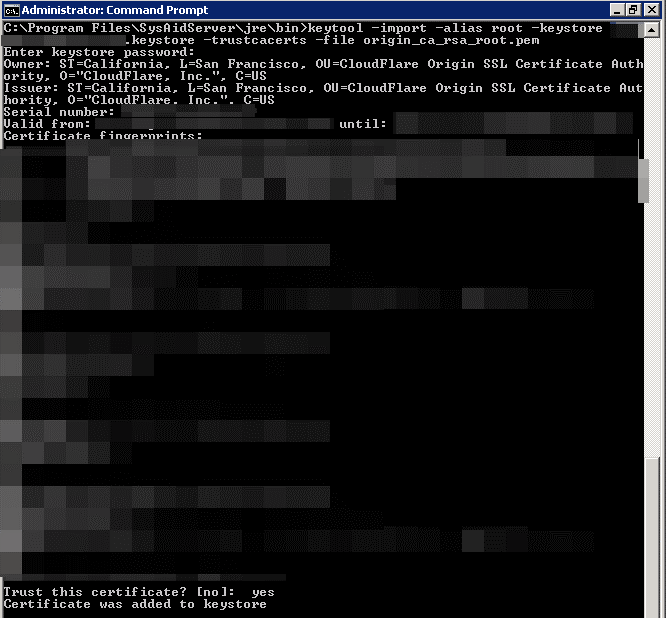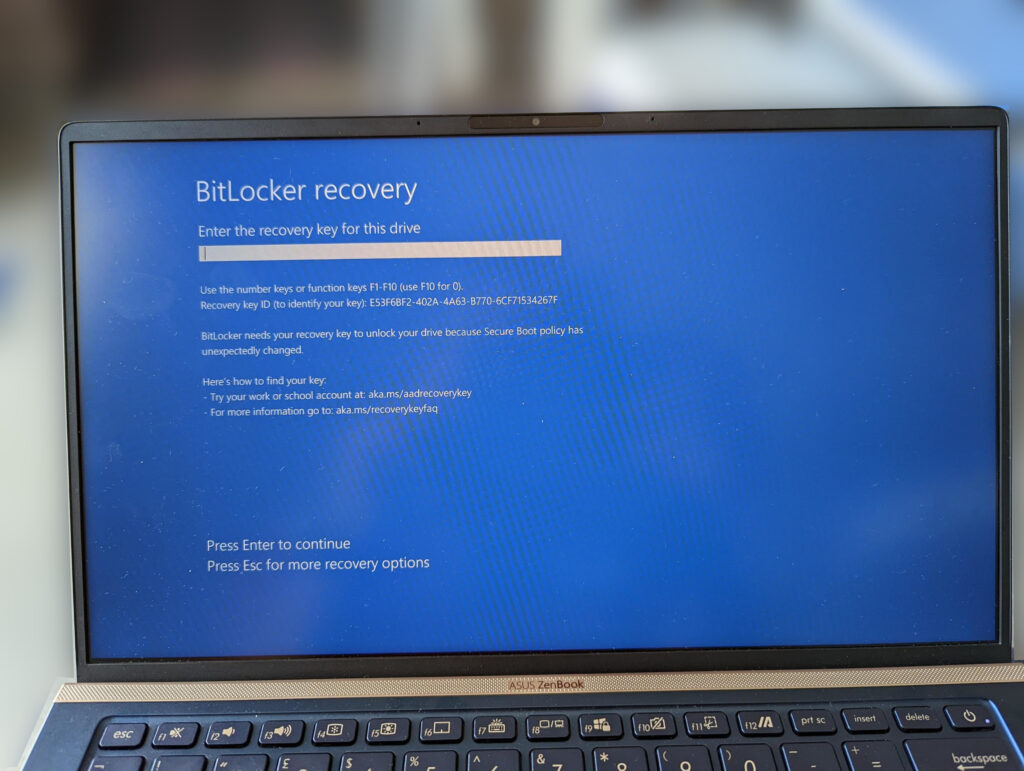DJI Flight Simulator – Network Error 008_008 {000/0263}
It can be frustrating and confusing if you encounter the error 008_008 {000/0263} when using the DJI Flight Simulator. Fortunately, we have found a solution that may help resolve this issue. In this blog post, we will explain step-by-step how to resolve the error by installing Unreal Engine 4 requirements from the DJI installation folder (C:\Program Files (x86)\DJI Flight Simulator\UE4PrereqSetup_x64.exe) and then restarting your computer.
Before we begin, it’s important to note that this solution has been tested on Windows 10 Pro 64bit, so the steps may be slightly different if you use a different operating system.
Step 1: Open the DJI Installation Folder
To start, you will need to locate the DJI installation folder on your computer. This is usually located at C:\Program Files (x86)\DJI Flight Simulator. Open this folder to continue.
Step 2: Locate the Unreal Engine 4 Installer
In the DJI installation folder, you should see a file named UE4PrereqSetup_x64.exe. This is Unreal Engine 4 Requirements installer, which is required to run the DJI Flight Simulator. Double-click on this file to start the installation process.
Step 3: Install Unreal Engine 4
The Unreal Engine 4 installer will now launch. Follow the on-screen instructions to install the software. The installation process may take several minutes, so be patient. Once the installation is complete, you will be prompted to restart your computer.
Step 4: Restart Your Computer
To complete the installation of Unreal Engine 4, you will need to restart your computer. Save any open files, close any running programs, and then click the “Restart” button to restart your computer.
Step 5: Launch the DJI Flight Simulator
After your computer has restarted, relaunch the DJI Flight Simulator. If you have followed these steps correctly, you should no longer encounter the error 008_008 {000/0263}. Congratulations, you have successfully resolved this issue!
In conclusion, the error 008_008 {000/0263} can be frustrating and prevent you from using the DJI Flight Simulator. However, by installing Unreal Engine 4 requirements from the DJI installation folder and restarting your computer, you can resolve this issue and continue using the simulator. We hope that this guide has helped resolve this issue, and we wish you happy flying!