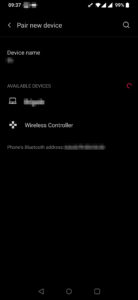Audacity – Automatically split an audio file into multiple files using at the quiet/silenced parts
This video demonstrates how we were able to automatically split a large audio file into multiple smaller files at the quiet parts of the audio using Audacity.
The steps to follow after you open your audio file are:
- Select the part of the audio that you want to automatically split to multiple parts or press
ctrl + Ato select all the track. - Go to menu
Analyzeand select the optionLabel Sounds.... - Set the settings that best suit you. For example the noise level or the minimum duration of silence that should indicate a new part, etc.
- Press
OKand give it some time to process the file and add labels around the new parts. - You will see a new row appearing that will demonstrate in ranges the new parts that were created. If the file was not split as you expected, press
ctrl + Zto undo the operation, then go tostep 2again and try with different settings. - Once you are happy with the results, go to the menu
Filethen select the categoryExportand finally the optionExport Multiple.... - Unless you need specific settings, select the folder where you want the new file parts to be created and hit the
Exportbutton. - In the following pop-up windows, which will be one per audio track segment, if you do not need to make changes just hit the
OKbutton enough times to get the export process going.
A note on using Audacity on large audio files (which we assume applies to many other serious audio processing applications): When you open the audio file, Audacity will pre-process it, and it will take several GBs of disk space to use for its metadata. It will delete them as soon as you close the project, but it is good to keep it in mind before trying to work and then failing to perform an export.