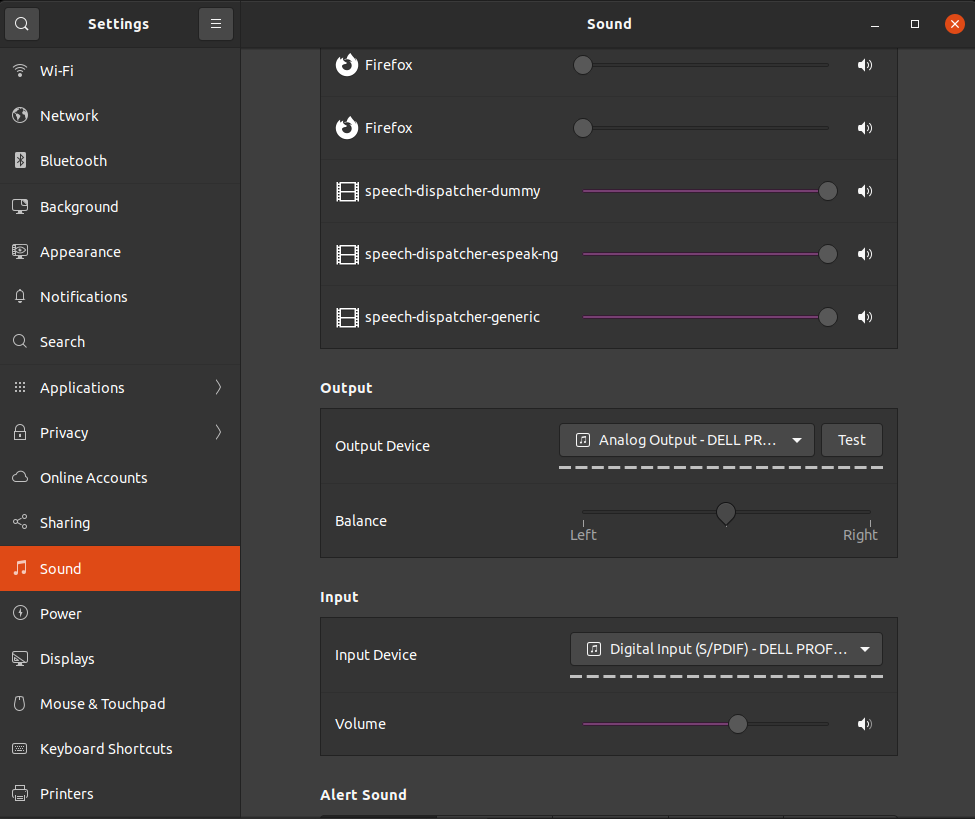Extend LVM space to the rest of the free space on the disk
Recently, we formatted a server with Ubuntu 22.04 LTS. While selecting the disk settings, we selected the encrypted LVM partition scheme, and even though we selected the whole disk, we did not notice that the LVM would only allocate, by default, 100GB out of the 600GB available on the raid volume.
So, we proceeded with the installation, and at some point, we noticed that we ran out of space which should not have happened.
Using the command df -h we quickly spotted the problem:
$ df -h Filesystem Size Used Avail Use% Mounted on tmpfs 3,2G 3,9M 3,2G 1% /run /dev/mapper/vgubuntu-root 100G 83G 17G 83% / tmpfs 16G 40M 16G 1% /dev/shm tmpfs 5,0M 4,0K 5,0M 1% /run/lock /dev/sda5 703M 257M 395M 40% /boot /dev/sda1 511M 24K 511M 1% /boot/efi tmpfs 16G 0 16G 0% /run/qemu tmpfs 3,2G 156K 3,2G 1% /run/user/1000
/dev/mapper/vgubuntu-root was only 100GB instead of the 600GB that we would expect it to be.
Using the command vgdisplay we verified that the space allocated to the logical volume group was not what we wanted.
To fix the problem, we issued the following commands:
lvextend -l +100%FREE /dev/ubuntu-vg/ubuntu-lv;
resize2fs /dev/mapper/ubuntu--vg-ubuntu--lv;
lvextend instructed our logical volume to consume all the available space on the hosting disk.
Then resize2fs allocated all the available space to our partition.