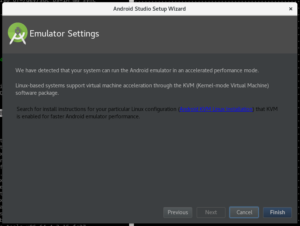Fedora Configure Hardware Acceleration for the Android Emulator 1
While setting up Android Studio on a Fedora 27 x64, we got the following message from the Android Studio Setup Wizard:
We have detected that your system can run the Android emulator in an accelerated performance mode.
Linux-based systems support virtual machine acceleration through the KVM (Kernel-mode Virtual Machine) software package.Search for install instructions for your particular Linux configuration (Android KVM Linux Installation) that KVM is enabled for faster Android emulator performance.
After going through the website mentioned in the message we noticed that there were no instructions for Fedora so we decided to write our own.
Below are the steps we followed to enable hardware acceleration for the Android emulator.
Step 1: Verify that your CPU has virtualization extensions.
Execute the following in a terminal:
egrep '^flags.*(vmx|svm)' /proc/cpuinfo;
if you get ANY output then it would mean that your CPU supports either VMX or SVM which is good.
If it does not print anything then the emulator will fall back to software virtualization, which is extremely slow.
Step 2: Install the virtualization packages
sudo dnf group install --with-optional virtualization;
Step 3: Start the service
sudo systemctl start libvirtd;
Step 4: Automatically start the service on boot:
sudo systemctl enable libvirtd;
Step 5: Verify that the kvm kernel modules were loaded
lsmod | grep kvm
If the above command does not print kvm_intel or kvm_amd, it would mean that KVM is not properly configured.