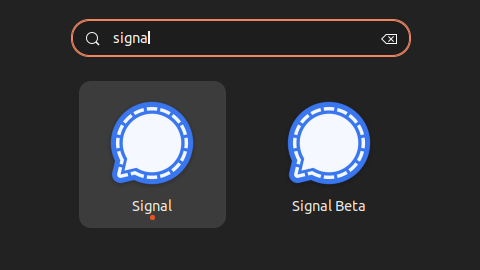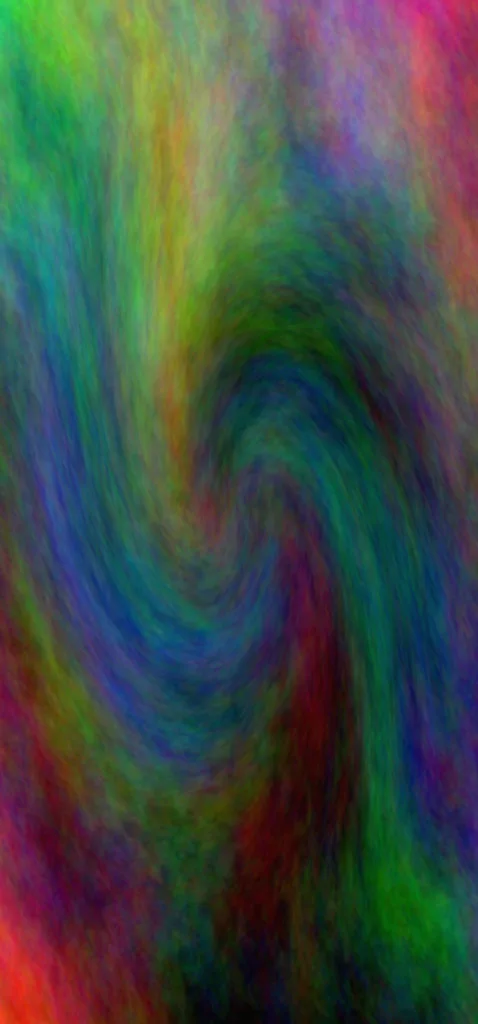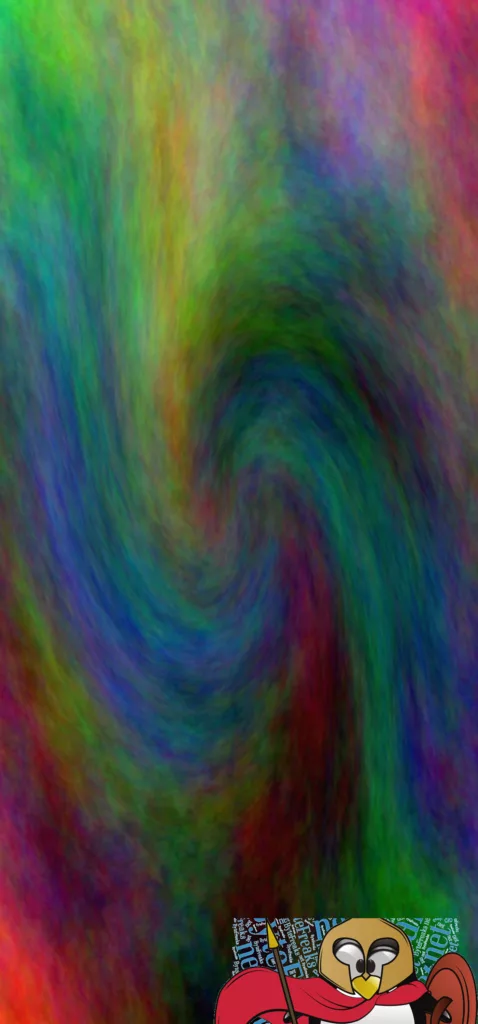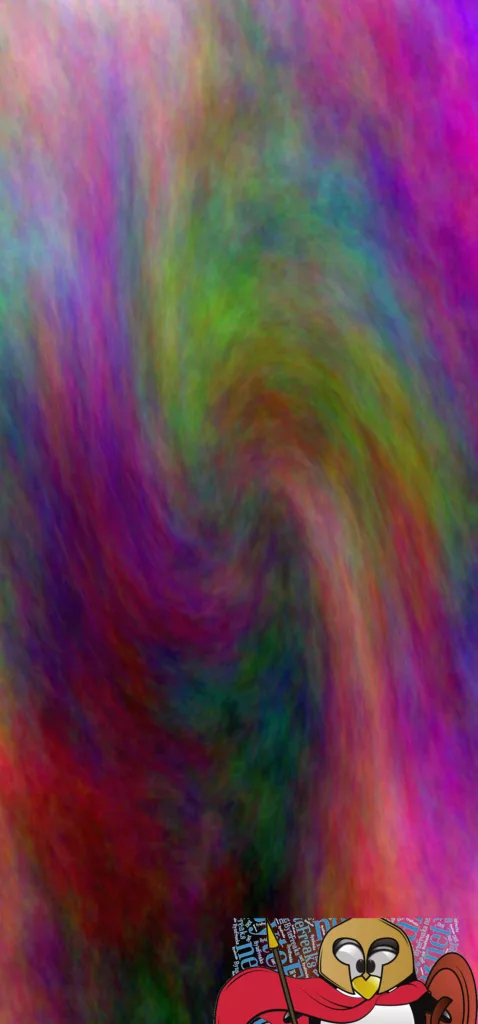IP allocations
First, we set up a static IP on the network device that would handle all external traffic and a DHCP on the network device that would access the management network, which is connected for maintenance.
To do so, we created the following file:
/etc/netplan/01-netcfg.yaml
using the following command:
sudo nano /etc/netplan/01-netcfg.yaml;
and added the following content to it:
# This file describes the network interfaces available on your system
# For more information, see netplan(5).
network:
version: 2
renderer: networkd
ethernets:
eth0:
dhcp4: no
addresses: [192.168.45.13/24]
gateway4: 192.168.45.1
nameservers:
addresses: [1.1.1.1,8.8.8.8]
eth1:
dhcp4: yes
To apply the changes, we executed the following:
Update everything (the operating system and all packages)
Usually, it is a good idea to update your system before making significant changes to it:
sudo apt update -y; sudo apt upgrade -y; sudo apt autoremove -y;
Install docker via snap
In this setup, we did not use the docker version available on the Ubuntu repositories, we went for the ones from the snap. To install it, we used the following commands:
sudo apt install snapd;
sudo snap install docker;
Increase network pool for docker daemon
To handle the following problem:
ERROR: could not find an available, non-overlapping IPv4 address pool among the defaults to assign to the network
We modified the following file
/var/snap/docker/current/config/daemon.json
using the command:
sudo nano /var/snap/docker/current/config/daemon.json;
and set the content to be as follows:
{
"log-level": "error",
"storage-driver": "overlay2",
"default-address-pools": [
{
"base": "172.80.0.0/16",
"size": 24
},
{
"base": "172.90.0.0/16",
"size": 24
}
]
}
We executed the following command to restart the docker daemon and get the network changes applied:
sudo snap disable docker;
sudo snap enable docker;
Gave access to our user to manage the docker
We added our user to the docker group so that we could manage the docker daemon without sudo rights.
sudo addgroup --system docker;
sudo adduser $USER docker;
newgrp docker;
sudo snap disable docker;
sudo snap enable docker;
After that, we made sure that the access rights to the volumes were correct:
sudo chown -R www-data:www-data /volumes/*
sudo chown -R tux:tux /volumes/letsencrypt/ /volumes/reverse/private/
Deploying
After we copied everything in place, we executed the following command to create our containers and start them with the appropriate networks and volumes:
export COMPOSE_HTTP_TIMEOUT=600;
docker-compose up -d --remove-orphans;
We had to increase the timeout as we were getting the following error:
ERROR: for container_a UnixHTTPConnectionPool(host='localhost', port=None): Read timed out. (read timeout=60)
ERROR: An HTTP request took too long to complete. Retry with --verbose to obtain debug information.
If you encounter this issue regularly because of slow network conditions, consider setting COMPOSE_HTTP_TIMEOUT to a higher value (current value: 60).
Updating the databases and performing any repairs
First, we connected to a terminal of the database container using the following command:
docker exec -it mariadb_c1 /bin/bash;
From there, we executed the following commands:
mysql_upgrade --user=root --password;
mysqlcheck -p -o --all-databases;
Bulk / Batch stopping docker containers
The following commands will help you stop many docker containers simultaneously. Of course, you can change the command stop to another, for example rm or whatever suits your needs.
You need to keep in mind that if you have dependencies between containers, you might need to execute the commands below more than once.
Stop all docker containers.
docker container stop $(docker container ls -q);
#This command creates a list of all containers.
#Using the -q parameter, we only get back the container ID and not all information about them.
#Then it will stop each container one by one.
Stop specific docker containers using a filter on their name.
docker container stop $(docker container ls -q --filter name=_web);
#This command finds all containers that their name contains _web.
#Using the -q parameter, we only get back the container ID and not all information about them.
#Then it will stop each container one by one.
A personal note
Check the system for things you might need to configure, like a crontab or other services.
A script that handles privileges on the docker volumes
To avoid access problems with the various external volumes we created the mysql user and group on the host machine as follows:
sudo groupadd -g 999 mysql;
sudo useradd -u 999 mysql -g mysql;
Then we execute the following to repair ownership issues with our containers. Please note that this script is custom to a particular installation and might not meet your needs.
#!/bin/bash
sudo chown -R www-data:www-data ~/volumes/*;
sudo chown -R bob:bob ~/volumes/letsencrypt/ ~/volumes/reverse/private/;
find ~/volumes/ -maxdepth 2 -type d -name mysql -exec sudo chown -R mysql:mysql '{}' \;;