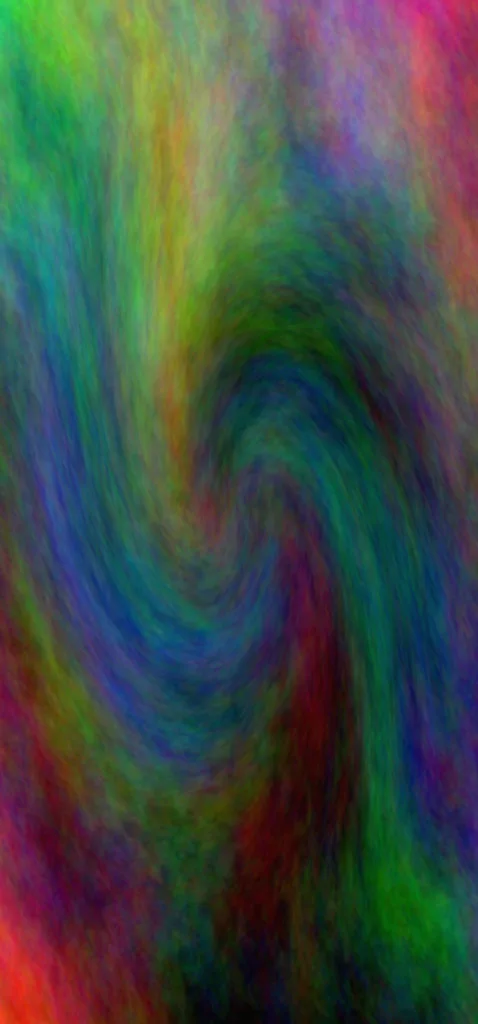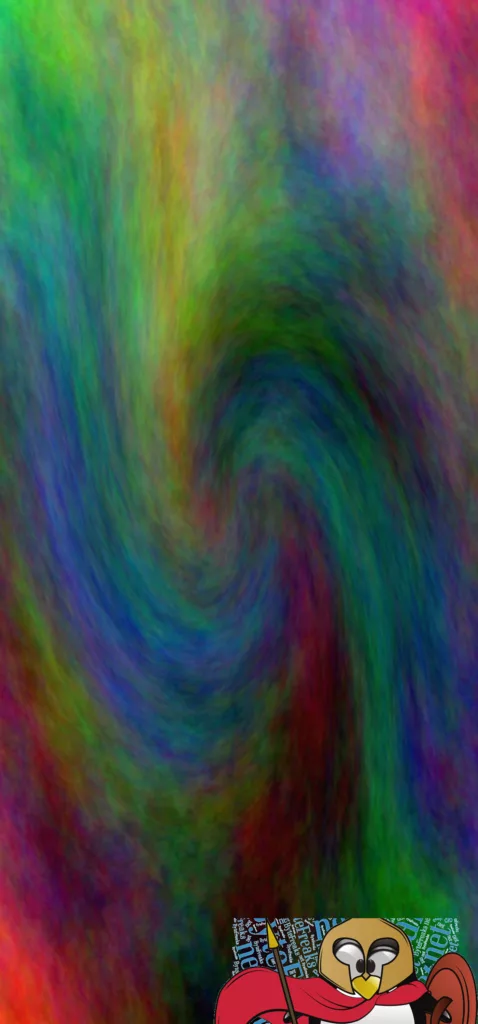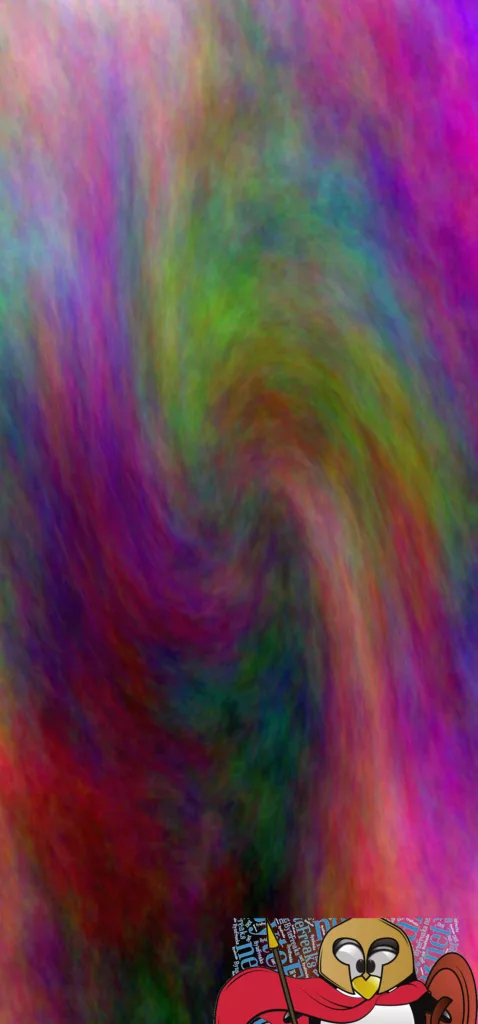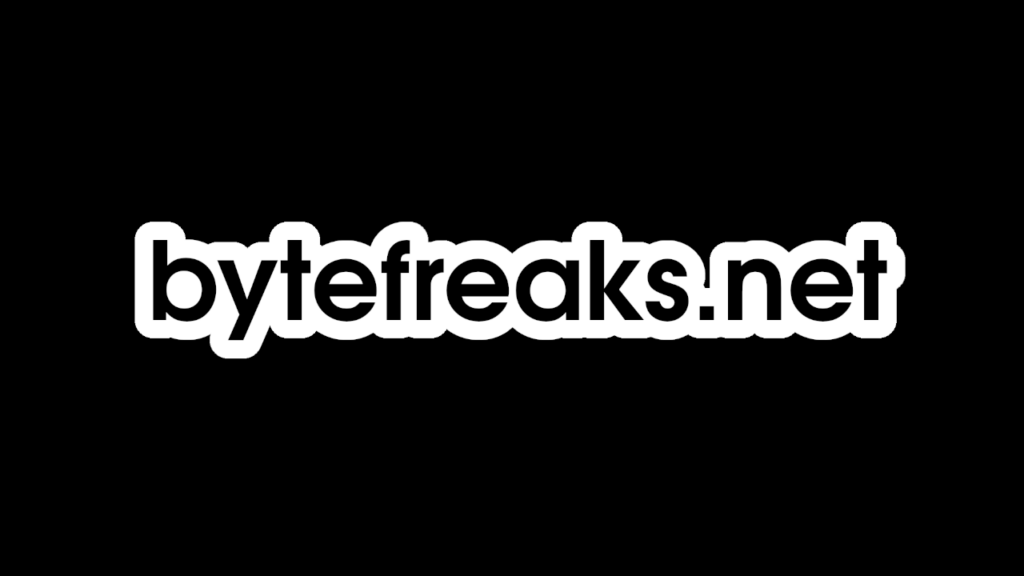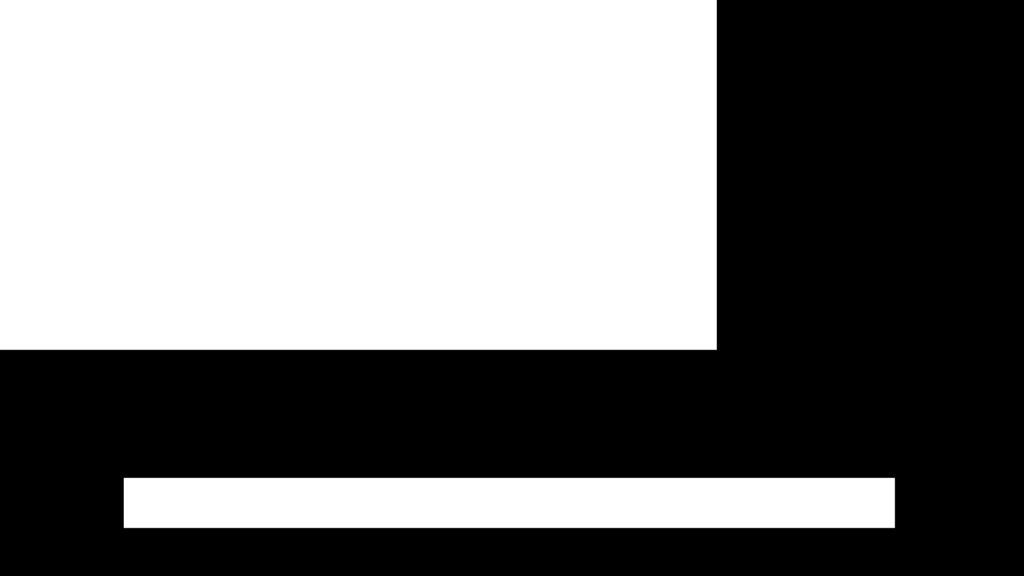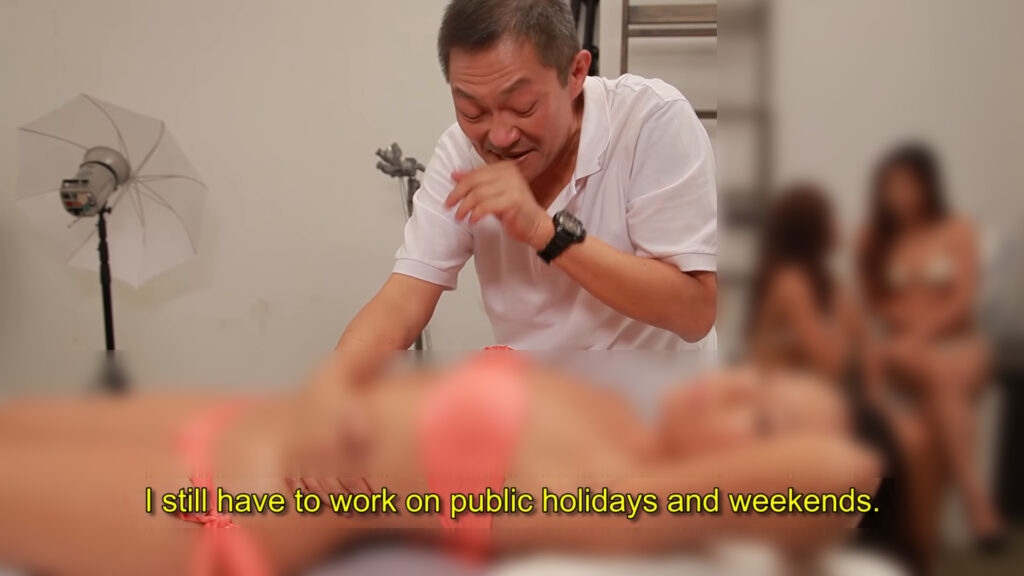Bulk convert PNG images to JPG / JPEG
for i in *.png ; do convert "$i" "${i%.*}.jpg" ; done
The command “for i in .png ; do convert “$i” “${i%.}.jpg” ; done” is a Bash script that converts all PNG files in the current directory to JPEG files.
Let’s break down this command:
- “for i in *.png ;” is a loop that iterates over each PNG file in the current directory.
- “$i” is the name of the current PNG file being processed.
- “convert” is a command-line tool that is part of the ImageMagick software suite. It is used for image conversion, resizing, and manipulation.
- “${i%.}.jpg” is the new filename that the PNG file will be converted to. The “${i%.}” syntax is used to remove the file extension from the original PNG file name, leaving just the base filename, which is then followed by “.jpg” to indicate that the new file should be a JPEG file.
In summary, this command converts each PNG file in the current directory to a JPEG file with the same base filename. For example, “example.png” would be converted to “example.jpg”. This command can be useful when you have a large number of PNG files that you need to convert to JPEG format quickly and easily.