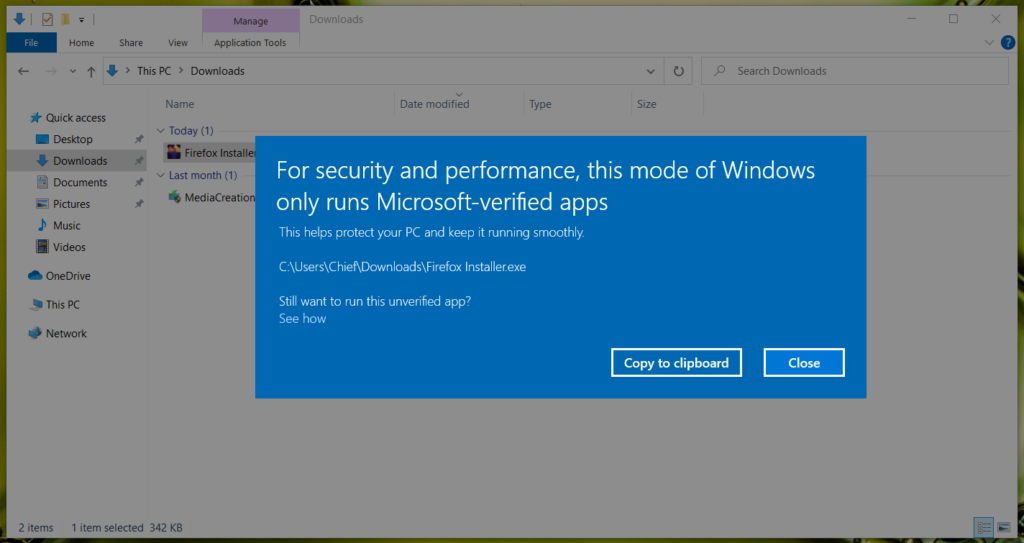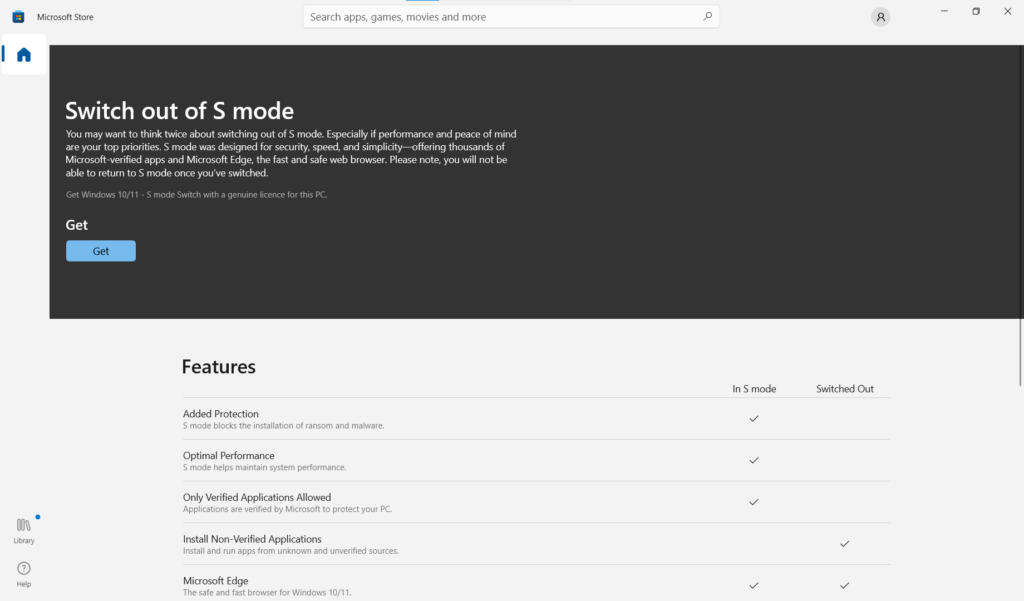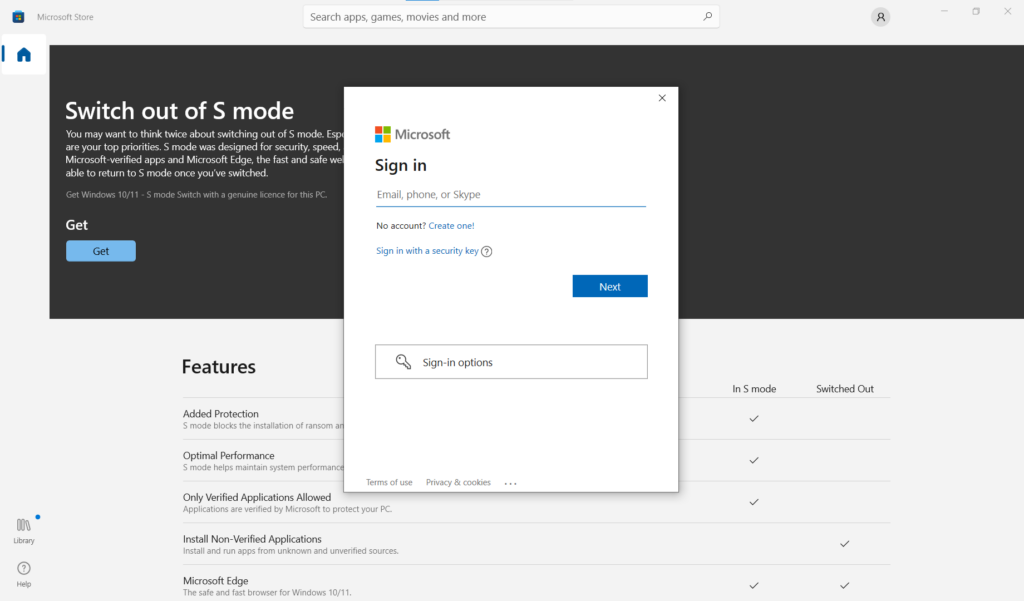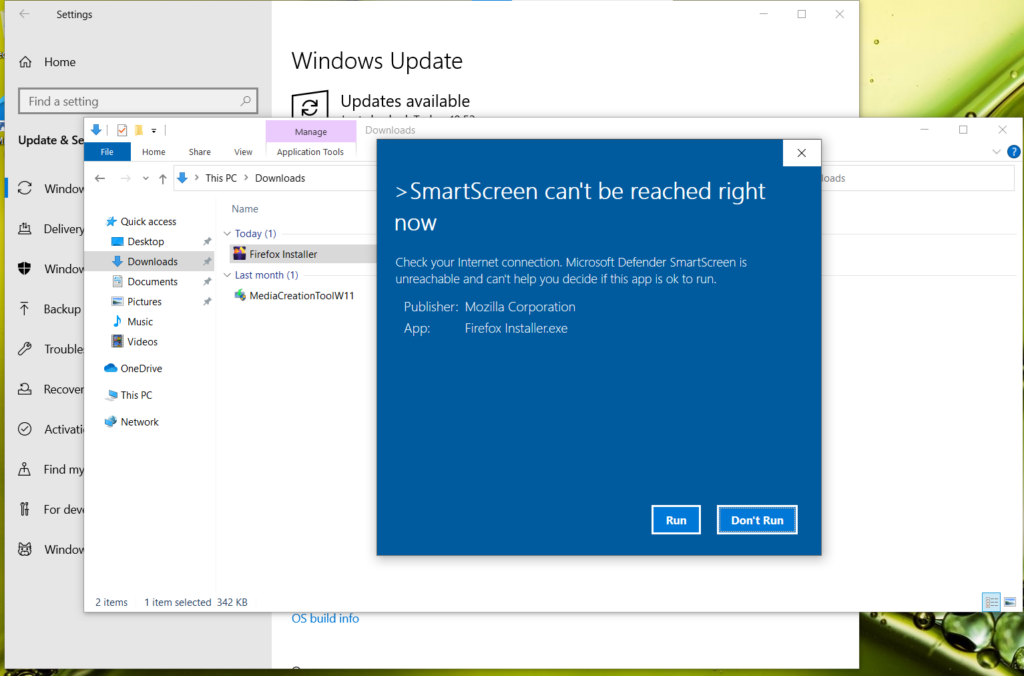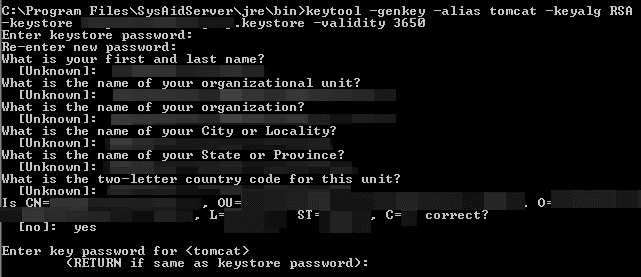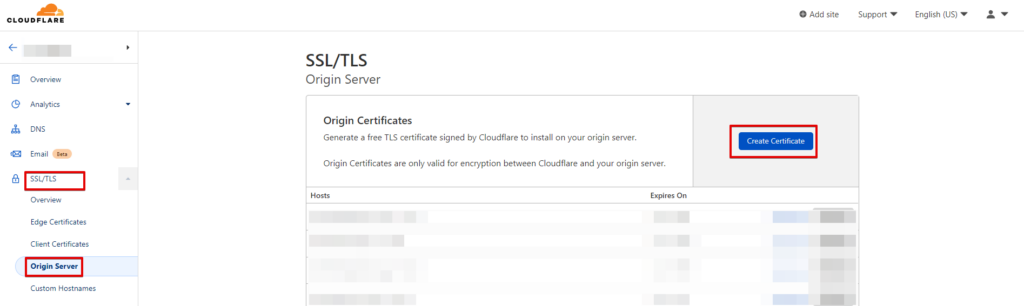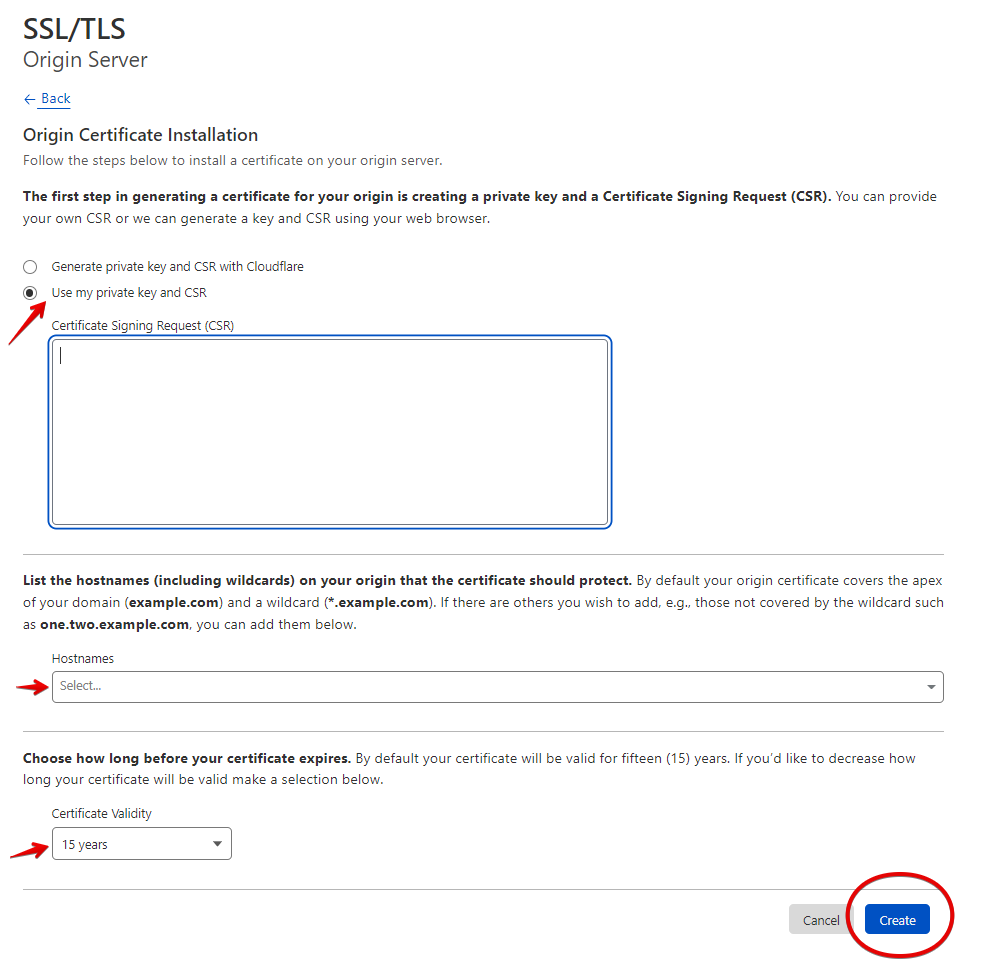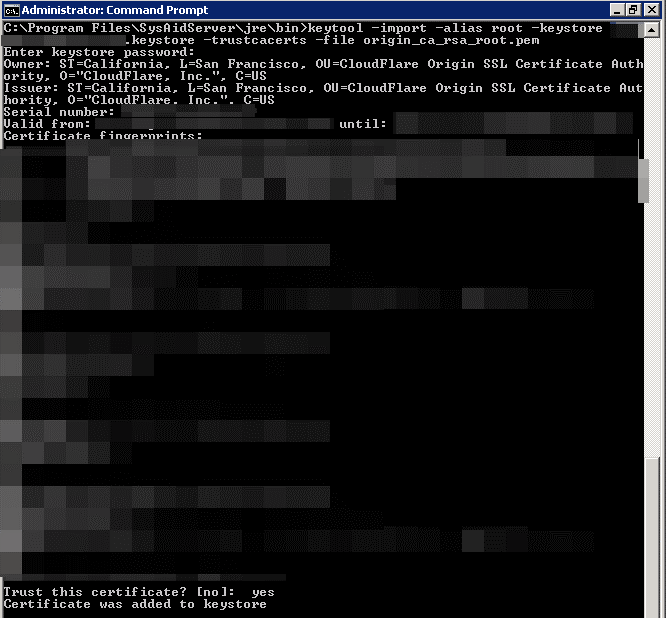Microsoft invented a new way to force users into using their online accounts
It became apparent that new Microsoft installations are getting increasingly aggressive, forcing users to create an online Microsoft account on their machines.
Please note that we created a new online Microsoft account in the end… We do not have a working solution to this issue.
Backstory: we purchased a new laptop that had Microsoft Windows 10 pre-installed. The first time we booted it, we did not want to sign in using a Microsoft online account, so we did not give internet to the laptop. Doing so allowed us to create a local account on the computer without associating it with an online account.
After several updates, we tried to install Firefox, and besides the usual annoying Microsoft advertisements about Bing, we got the following messages for Microsoft Windows S Mode.
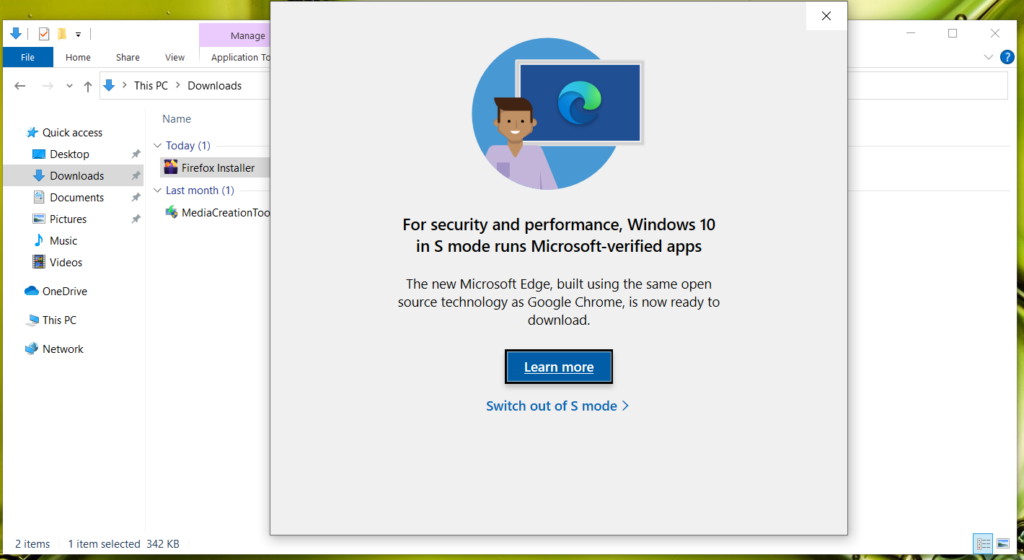
After clicking on the “Learn More” button, we got the following:
Clicking on the “Get” button got us to the Microsoft Online Account login form…
We then closed all windows, disabled internet access, and tried installing Firefox again. This time, we got the following message:
After clicking on the “Run” button, we got stopped again by the Microsoft Windows S Mode settings.
As this post mentioned, we eventually created a new online Microsoft account and used it to log in and disable Microsoft S Mode.