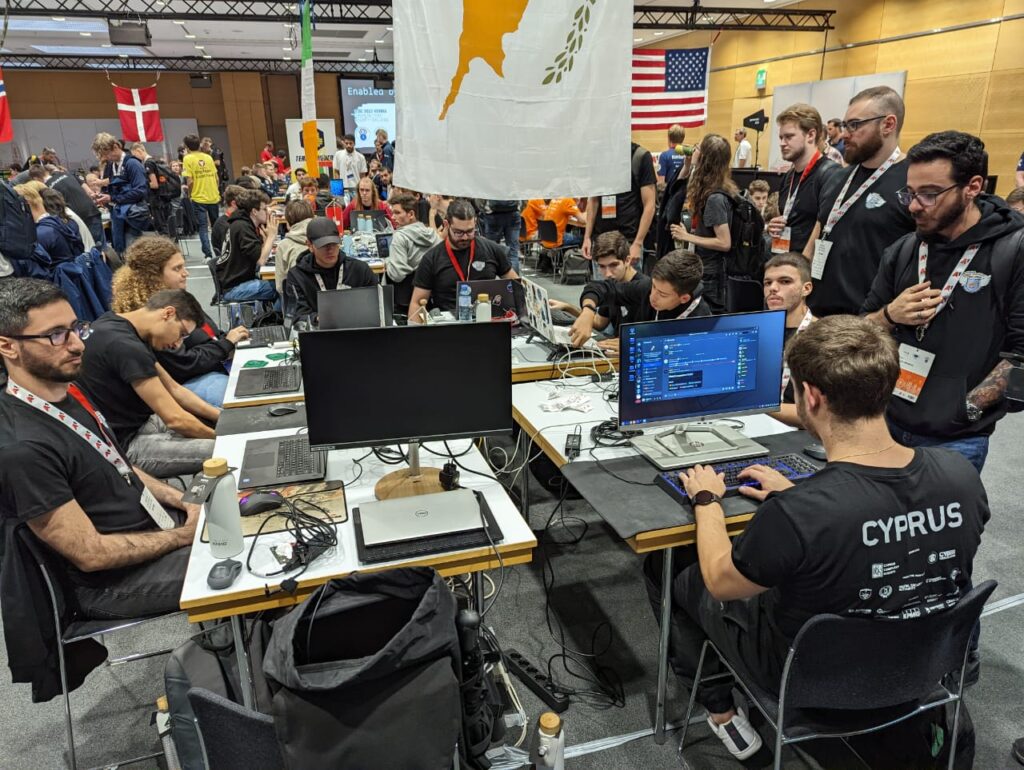Introduction
According to Redhat, KVM is an open-source virtualization technology that is incorporated into Linux. KVM stands for Kernel-based Virtual Machine. To be more specific, KVM enables the transformation of Linux into a hypervisor, which makes it possible for a single physical computer to operate simultaneously several distinct virtual environments, also known as guests or virtual machines (VMs). This post will focus mainly on backing up KVM virtual machines (VMs).
Backup your KVM VM
First, log in using the sudo user and list all of the KVM virtual machines available.
virsh list --all;
# virsh help list
# NAME
# list - list domains
#
# SYNOPSIS
# list [--inactive] [--all] [--transient] [--persistent] [--with-snapshot] [--without-snapshot] [--state-running] [--state-paused] [--state-shutoff] [--state-other] [--autostart] [--no-autostart] [--with-managed-save] [--without-managed-save] [--uuid] [--name] [--table] [--managed-save] [--title]
#
# DESCRIPTION
# Returns list of domains.
#
# OPTIONS
# --all list inactive & active domains
Next, you will need to log out of the virtual machine (VM) you intend to back up.
virsh shutdown $VM_NAME;
# virsh help shutdown
# NAME
# shutdown - gracefully shutdown a domain
#
# SYNOPSIS
# shutdown <domain> [--mode <string>]
#
# DESCRIPTION
# Run shutdown in the target domain.
#
# OPTIONS
# [--domain] <string> domain name, id or uuid
# --mode <string> shutdown mode: acpi|agent|initctl|signal|paravirt
Then it would be best if you executed the following to ensure that the command was executed successfully.
We can break down the process of backing up a KVM virtual machine into two essential parts:
The definition of the domain:
Specifying the physical components that make up the VM, such as its network interfaces, physical and virtual central processing units, RAM, and disk space. You will be able to see this information by executing the following command:
virsh dumpxml $VM_NAME;
# virsh help dumpxml
# NAME
# dumpxml - domain information in XML
#
# SYNOPSIS
# dumpxml <domain> [--inactive] [--security-info] [--update-cpu] [--migratable]
#
# DESCRIPTION
# Output the domain information as an XML dump to stdout.
#
# OPTIONS
# [--domain] <string> domain name, id or uuid
# --inactive show inactive defined XML
# --security-info include security sensitive information in XML dump
# --update-cpu update guest CPU according to host CPU
# --migratable provide XML suitable for migrations
The data file:
The path to the source file includes the location of the data file that needs to be backed up by us. It is where the virtual machine’s hard drive is stored. This section contains the internal configuration, including services, databases, etc. We can use the domain definition to determine the location of this file, or we can use the following command, which will tell you the position of the hard drive. Either way, we can find the location of this file.
virsh domblklist $VM_NAME;
# virsh help domblklist
# NAME
# domblklist - list all domain blocks
#
# SYNOPSIS
# domblklist <domain> [--inactive] [--details]
#
# DESCRIPTION
# Get the summary of block devices for a domain.
#
# OPTIONS
# [--domain] <string> domain name, id or uuid
# --inactive get inactive rather than running configuration
# --details additionally display the type and device value
Let’s assume that the following is the given location (which is usually the default location for virtual machines created with libvirt):
/var/lib/libvirt/images/
The above command will produce output similar to the following:
Target Source
------------------------------------------------
hda /var/lib/libvirt/images/nba.qcow2
hdb -
The qcow2 images are the disk files that we need to back up.
First, we need to create a place to put the backups:
mkdir -p /opt/backup/kvm/;
The following command creates a backup of the domain definition:
virsh dumpxml $VM_NAME > "/opt/backup/kvm/$VM_NAME.xml";
The following is what we employ to create a backup of the hard drives based on the feedback of the domblklist command:
cp /var/lib/libvirt/images/nba.qcow2 /opt/backup/kvm/;
Restore your KVM virtual machine
We will begin by erasing the virtual machine’s hard disk and undefining the VM so that it does not exist any longer. Using the domblklist command, we need to identify the qcow2 files to be deleted. After we collect that information and make sure that the VM is stopped using the shutdown command, we need to delete the file(s) from the hard drive:
rm /var/lib/libvirt/images/nba.qcow2;
Remove the VM definition:
Then you need to remove the existing definition before restoring a backup.
virsh undefine $VM_NAME;
# virsh help undefine
# NAME
# undefine - undefine a domain
#
# SYNOPSIS
# undefine <domain> [--managed-save] [--storage <string>] [--remove-all-storage] [--delete-snapshots] [--wipe-storage] [--snapshots-metadata] [--nvram] [--keep-nvram]
#
# DESCRIPTION
# Undefine an inactive domain, or convert persistent to transient.
#
# OPTIONS
# [--domain] <string> domain name, id or uuid
# --managed-save remove domain managed state file
# --storage <string> remove associated storage volumes (comma separated list of targets or source paths) (see domblklist)
# --remove-all-storage remove all associated storage volumes (use with caution)
# --delete-snapshots delete snapshots associated with volume(s), requires --remove-all-storage (must be supported by storage driver)
# --wipe-storage wipe data on the removed volumes
# --snapshots-metadata remove all domain snapshot metadata, if inactive
# --nvram remove nvram file, if inactive
# --keep-nvram keep nvram file, if inactive
Restore the virtual machine (VM).
Now, to bring back the virtual machine that was removed, we will first get back the hard drive:
cp /opt/backup/kvm/nba.qcow2 /var/lib/libvirt/images/;
Then, bring back the original definition of the domain.
virsh define --file "/opt/backup/kvm/$VM_NAME.xml";
# virsh help define
# NAME
# define - define (but don't start) a domain from an XML file
#
# SYNOPSIS
# define <file> [--validate]
#
# DESCRIPTION
# Define a domain.
#
# OPTIONS
# [--file] <string> file containing an XML domain description
# --validate validate the XML against the schema
If you’re moving it to a different physical host, you can check to see if the information included within the XML file needs to be updated appropriately. Check to see if the new physical host has network interfaces, for instance, and so forth.
Execute the following to check that the parameters of your virtual machine (VM) have been successfully defined:
After that, begin using the VM by:
virsh start $VM_NAME;
# virsh help start
# NAME
# start - start a (previously defined) inactive domain
#
# SYNOPSIS
# start <domain> [--console] [--paused] [--autodestroy] [--bypass-cache] [--force-boot] [--pass-fds <string>]
#
# DESCRIPTION
# Start a domain, either from the last managedsave
# state, or via a fresh boot if no managedsave state
# is present.
#
# OPTIONS
# [--domain] <string> name of the inactive domain
# --console attach to console after creation
# --paused leave the guest paused after creation
# --autodestroy automatically destroy the guest when virsh disconnects
# --bypass-cache avoid file system cache when loading
# --force-boot force fresh boot by discarding any managed save
# --pass-fds <string> pass file descriptors N,M,... to the guest
Once your virtual machine (VM) is up and running, you may use SSH or other methods to log into it and check that everything was correctly restored.