Microsoft Outlook: Adding reply-to address
1) go to File > Info > Account settings.
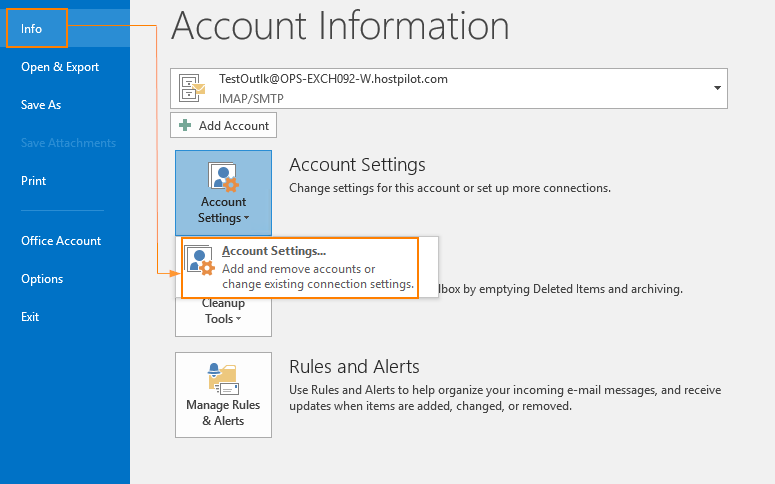
2) Select your email address and click Change.
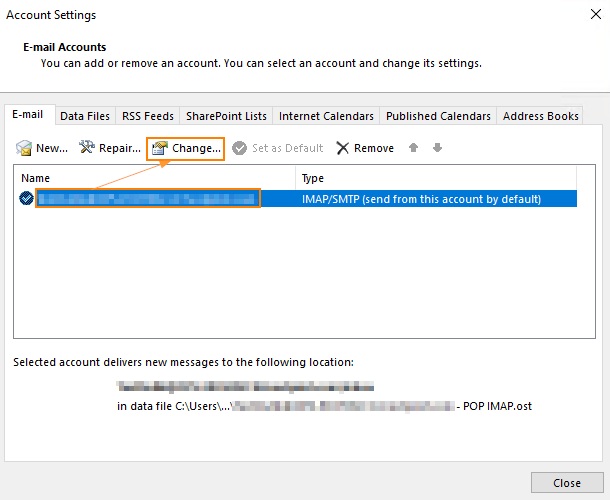
3) Fill the reply-to address and click “NEXT”
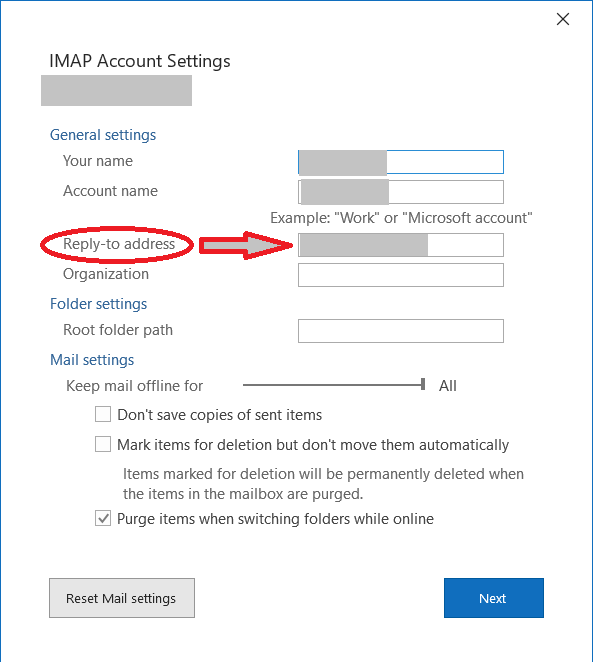
Recently, we were working with Google Charts at which we were presenting data from a timeline with some processing.
Our JavaScript code was formatted as follows to create Date objects:
$value = "2020-03-19 23:45:00"; var dateStrFormat = new Date($value);
The above code worked fine on Firefox and Chrome but it failed on Safari with the error:
a.getTime is not a function. (In 'a.getTime()', 'a.getTime' is undefined)
After some investigation we found that Safari does not support a Date() constructor that contains time as well so we had to change the code to the following block:
var dateStr = "2020-03-19"; var dateStrFormat = new Date(dateStr); var hourStr = "23"; var minutesStr = "45"; dateStrFormat.setHours(hourStr, minutesStr);
The above works on all browsers!
A few days ago we were struggling to find a way to limit the amount of plugins that load at any point on a WordPress website. We noticed that several plugins enqueue their scripts and their styles in all requests to the website even if they are actually used on a single page only. This issue was important to address as it was making the whole server slower by giving it extra requests from the client that would never provide any actual benefit to the user.
Initially, we tried to selectively enable those plugins on their respective pages but we did not get it right and things would load out of order and break. Instead of following the ‘enable when needed‘ methodology we decided to follow the ‘disable unless needed‘ methodology which seemed simpler at the time.
Our changes involved in adding the following code in the functions.php file of our child theme.
//Register a filter at the correct event
add_filter( 'option_active_plugins', 'bf_plugin_control' );
function bf_plugin_control($plugins) {
// If we are in the admin area do not touch anything
if (is_admin()) {
return $plugins;
}
// Check if we are at the expected page, if not remove the plugin from the active plugins list
if(is_page("csv-to-kml-cell-site-map") === FALSE){
// Finding the plugin in the active plugins list
$key = array_search( 'csv-kml/index.php' , $plugins );
if ( false !== $key ) {
// Removing the plugin and dequeuing its scripts
unset( $plugins[$key] );
wp_dequeue_script( 'bf_csv_kml_script' );
}
}
if(is_page("random-password-generator") === FALSE){
$key = array_search( 'bytefreaks-password-generator/passwordGenerator.php' , $plugins );
if ( false !== $key ) {
unset( $plugins[$key] );
}
}
if(is_page("xml-tree-visualizer") === FALSE){
$key = array_search( 'xmltree/xml-tree.php' , $plugins );
if ( false !== $key ) {
unset( $plugins[$key] );
wp_dequeue_script( 'bf_xml_namespace' );
wp_dequeue_style( 'bf_xml_namespace' );
}
}
return $plugins;
}
One day, we will clean the above code to make it tidy and reusable.. one day, that day is not today.
What the code above does is the following:
is_admin it checks if the Dashboard or the administration panel is attempting to be displayed, in that case it does not do any changes.is_page, it will additionally check if the parameter is for one of the pages specified and thus disable the plugin if the check fails.array_search, will see if our plugin file is expected to be executed (all files in $plugins are the plugin files that are expected to be executed) .wp_dequeue_script and wp_dequeue_style remove the previously enqueued scripts and styles of the plugin as long as you know the handles (or namespaces of the enqueued items).wp_enqueue_script and wp_enqueue_style.