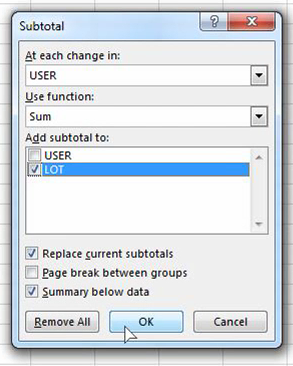The following examples allow you to convert hexadecimal values of the format 0xYYYYYY to decimal using a spreadsheet editor like Calc or Excel.
The following codes will remove the first two characters (the value 0x) of the cell B2 and then convert the result to decimal using the HEX2DEC function.
Using the RIGHT function
In this example, we used the RIGHT function with the num_chars parameter to be equal to the number of characters in the cell minus 2. This used to delete the 0x value from the HEX column by removing the first two characters of the cell.
To get the number of characters in the cell we use the LEN function on the cell of interest.
=HEX2DEC(RIGHT(B2,LEN(B2)-2))
Using the SUBSTITUTE function
In the following example we used the SUBSTITUTE function to automatically find the 0x prefix of the HEX value and delete it by replacing it with an empty string.
=HEX2DEC(SUBSTITUTE(B2,"0x",""))
Using the REPLACE function
The last example uses the REPLACE function. Starting from the character in position 1 in the cell, it replaces the sub-string of size 2 with the empty string and thus deleting the prefix. Please note that this function is not zero-based so the first character is at position 1 and not at position 0.
=HEX2DEC(REPLACE(B2,1,2,""))
Functions Legend:
RIGHT(text,[num_chars]) – RIGHT returns the last character or characters in a text string, based on the number of characters you specify in the variable num_chars. RIGHT always counts each character, whether single-byte or double-byte, as 1, no matter what the default language setting is.LEN(text) – LEN returns the number of characters in a text string. Again, LEN always counts each character, whether single-byte or double-byte, as 1, no matter what the default language setting is.HEX2DEC(number) – HEX2DEC converts a hexadecimal number to decimal.SUBSTITUTE(text, old_text, new_text, [instance_num]) – Substitutes new_text for old_text in a text string. You can use SUBSTITUTE when you want to replace specific text in a text string.REPLACE(old_text, start_num, num_chars, new_text) – REPLACE replaces part of a text string, based on the number of characters you specify, with a different text string. Use REPLACE when you want to replace any text that occurs in a specific location in a text string. REPLACE always counts each character, whether single-byte or double-byte, as 1, no matter what the default language setting is.