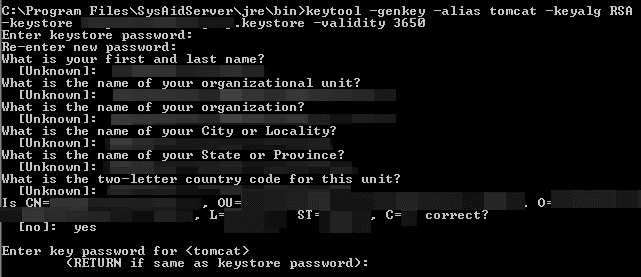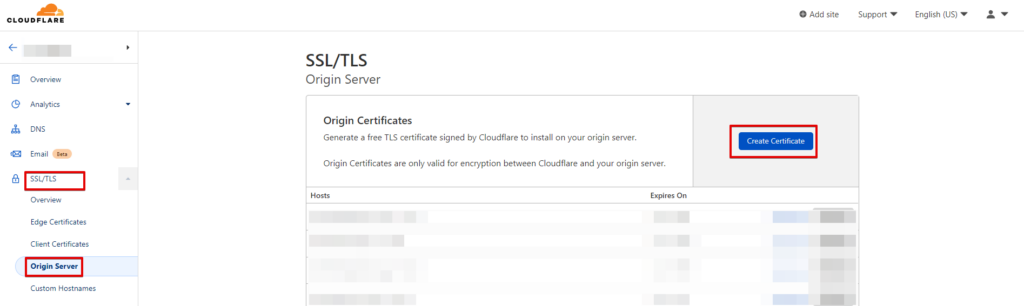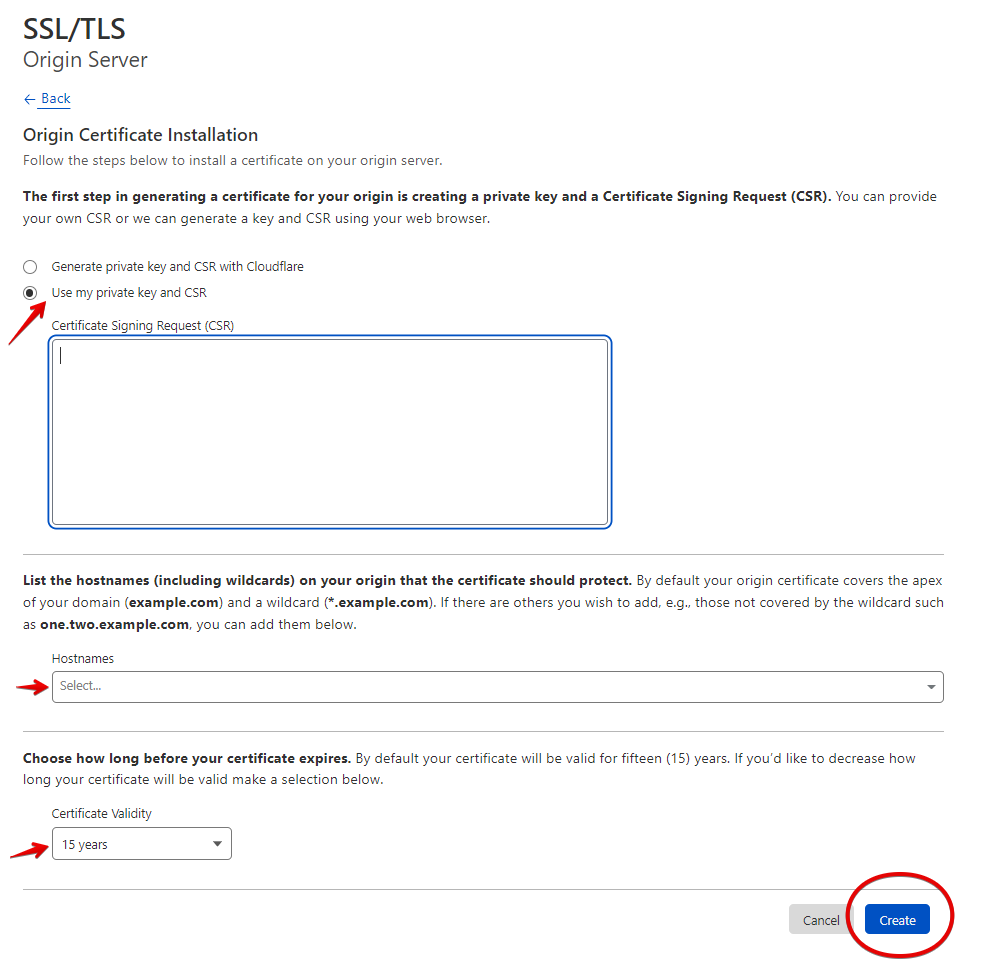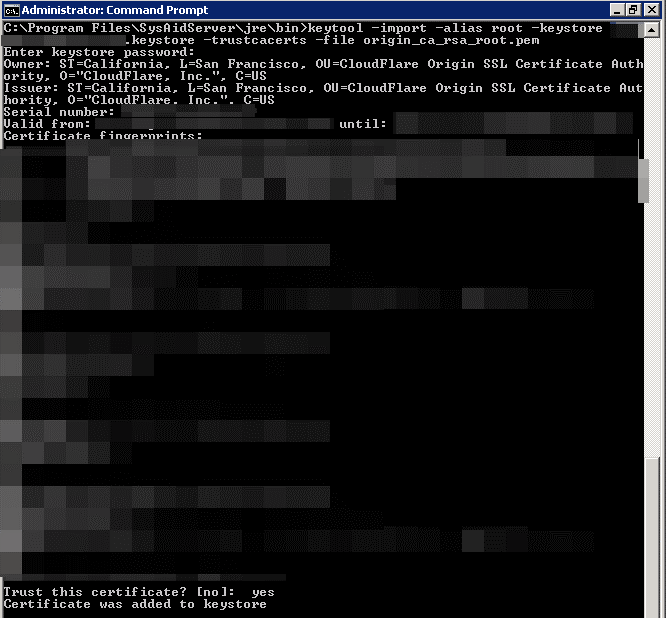Participation of Cyprus in the European Cyber Security Challenge ECSC 2022
Next Monday, September 12, 2022, the National Cyber Security Team travels to Vienna to participate in the European Cyber Security Competition 2022.
33 countries participate in the ECSC competition with people aged 14-25 pupils, students, professionals, hackers, security researchers, as well as self-taught in the field of cyber security.
The Cypriot delegation consists of Simon Loizidis (Team Leader), Vasilis Charalambous, Andreas Tsouloupas, Odysseas Stavrou, Eleni Ioakeim, Christodoulos Sotiriou, Panagioti Gavriil, Christos Falas, Joseph Modestou, Marios Kailis, and Evangelos Liudakis. The team will be accompanied by the mentors: Marios Nicolaides, Christos Makrides, and Nicolas Markitanis, and on behalf of the European Coordinating Committee, George Michael.
The corresponding CCSC Pancyprian competition is organized annually by the Cyprus Computer Society (CCS) and the CyberMouflons Hacking Community. CCSC 2022 is sponsored by the Ministry of Defence, the Ministry of Education, Culture, Sports and Youth, the Cyprus Police, and the Digital Security Authority through the Office of the Communications Commissioner.
CCSC 22 Sponsors: Adacom Cyber Security, Defense.com, Deloitte, European University Cyprus, Exness, Frederick University, Grant Thornton, KPMG, Odyssey Cybersecurity, Oracle Academy, Try Hack Me, University of Central Lancashire (UCLan) Cyprus, and XM as well as supporters HostingB2B, MVPS.net, ICSI, Offensive Security, RedPoint, Robo Cy and SCP Academy, Silensec, Cyber Ranges.
Good luck to the participants!
You can see the team’s official video clip here:
Information on the website https://www.ccsc.org.cy and social networks on Facebook (@CCSC.Cyprus) and Twitter (@CCSC_Cyprus).