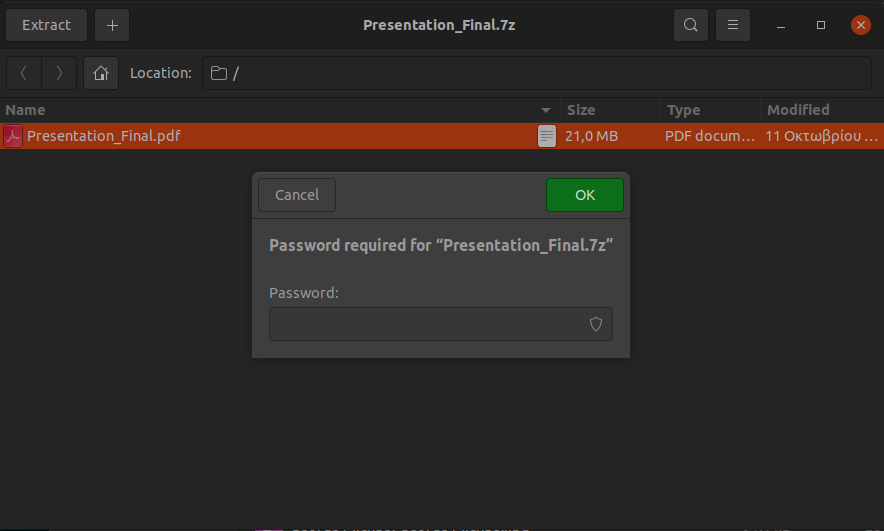Ubuntu: The file content is encrypted, but currently not supported
While trying to extract a password protected/encrypted 7-Zip archive on a fresh Ubuntu 20.04 LTS, we got the following error:
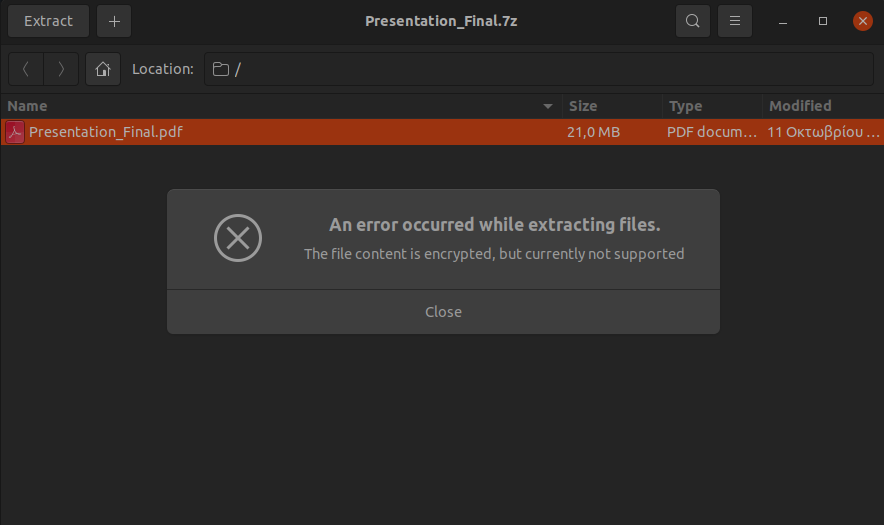
To fix the problem, we just installed the p7zip-full package using the apt command.
sudo apt-get install p7zip-full;
After that, we were prompted as expected to input the decryption password and we were able to extract the archive.
Below is the information of the package that was retrieved by apt info.
sudo apt info p7zip-full [sudo] password for bob: Package: p7zip-full Version: 16.02+dfsg-7build1 Priority: optional Section: universe/utils Source: p7zip Origin: Ubuntu Maintainer: Ubuntu Developers <[email protected]> Original-Maintainer: Robert Luberda <[email protected]> Bugs: https://bugs.launchpad.net/ubuntu/+filebug Installed-Size: 4887 kB Depends: p7zip (= 16.02+dfsg-7build1), libc6 (>= 2.14), libgcc-s1 (>= 3.0), libstdc++6 (>= 5) Suggests: p7zip-rar Breaks: p7zip (<< 15.09+dfsg-3~) Replaces: p7zip (<< 15.09+dfsg-3~) Homepage: http://p7zip.sourceforge.net/ Task: kubuntu-desktop, kubuntu-full, xubuntu-desktop, lubuntu-desktop, ubuntustudio-desktop, ubuntukylin-desktop, ubuntu-mate-core, ubuntu-mate-desktop Download-Size: 1187 kB APT-Manual-Installed: yes APT-Sources: http://cy.archive.ubuntu.com/ubuntu focal/universe amd64 Packages Description: 7z and 7za file archivers with high compression ratio p7zip is the Unix command-line port of 7-Zip, a file archiver that handles the 7z format which features very high compression ratios. . p7zip-full provides utilities to pack and unpack 7z archives within a shell or using a GUI (such as Ark, File Roller or Nautilus). . Installing p7zip-full allows File Roller to use the very efficient 7z compression format for packing and unpacking files and directories. Additionally, it provides the 7z and 7za commands. . List of supported formats: - Packing / unpacking: 7z, ZIP, GZIP, BZIP2, XZ and TAR - Unpacking only: APM, ARJ, CAB, CHM, CPIO, CramFS, DEB, DMG, FAT, HFS, ISO, LZH, LZMA, LZMA2, MBR, MSI, MSLZ, NSIS, NTFS, RAR (only if non-free p7zip-rar package is installed), RPM, SquashFS, UDF, VHD, WIM, XAR and Z. . The dependent package, p7zip, provides 7zr, a light version of 7za, and p7zip, a gzip-like wrapper around 7zr.