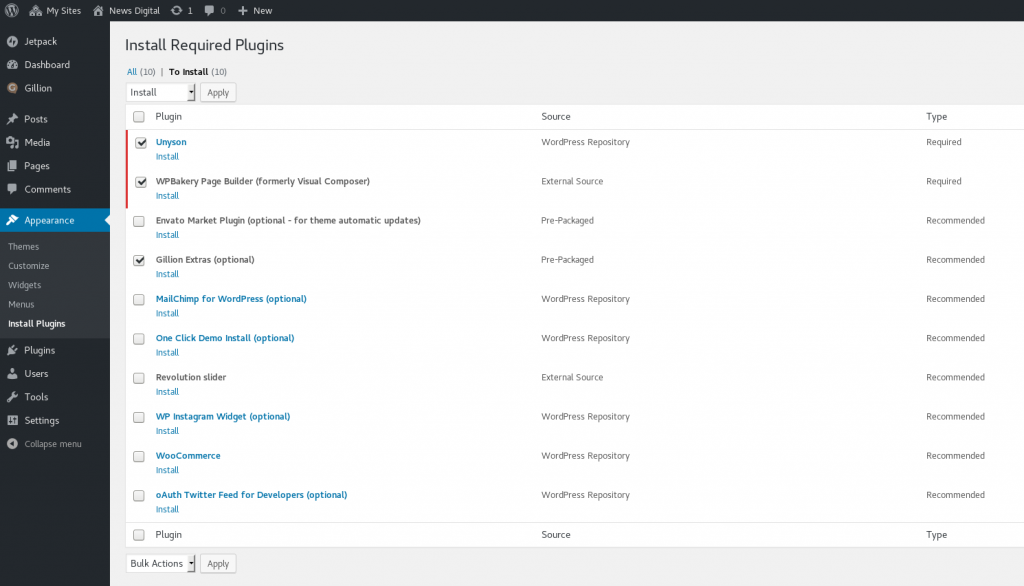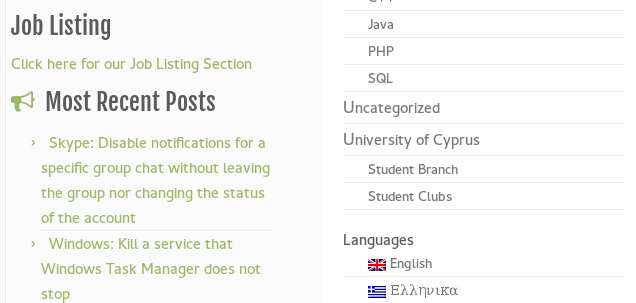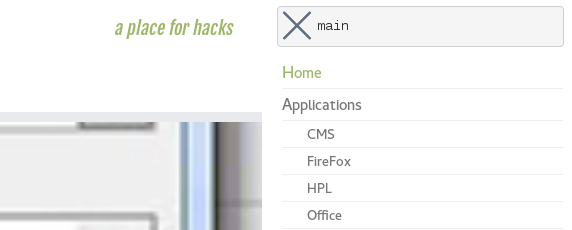WordPress Action: Cookie compliance on IEEE websites
Greetings,
If you have been identified as the owner of an IEEE website, you need to be aware of the new European Union (EU) regulation called the General Data Protection Regulation (GDPR) that takes effect on 25 May 2018 and is expected to have a far-reaching impact on how business is conducted worldwide with respect to the collection and use of personal data.
In order to comply with the new regulations, IEEE needs to look at the personal data collected through cookies – such as a user’s personal address, email address, demographic information, and more. As a step toward the direction the GDPR wants IEEE to move to, you need to add an informational banner on your IEEE related websites about cookies.
Following are the instructions to help you apply the informational banner on your WordPress website. The content that feeds to the banner will be managed by IEEE staff. This banner will briefly outline how IEEE uses cookies to enhance the user’s experience, as well as link to the IEEE Privacy Policy for more information.
In the functions.php file of your theme paste the following snippet:
function bytefreaks_header_cookies(){
?>
<script src="https://s3-us-west-2.amazonaws.com/ieeeshutpages/gdpr/settings.js"></script>
<link rel="stylesheet" type="text/css" href="https://cdnjs.cloudflare.com/ajax/libs/cookieconsent2/3.0.3/cookieconsent.min.css" />
<script src="https://cdnjs.cloudflare.com/ajax/libs/cookieconsent2/3.0.3/cookieconsent.min.js"></script>
<script>
window.addEventListener("load", function(){
window.cookieconsent.initialise(json)
});
</script>
<?php
};
add_action('wp_head', 'bytefreaks_header_cookies');