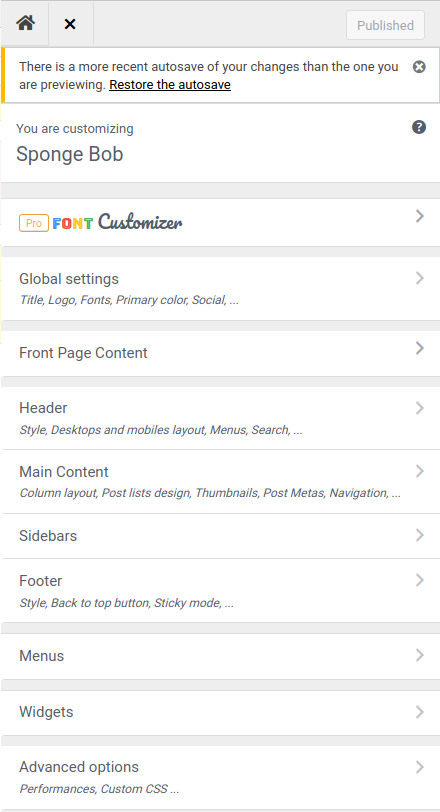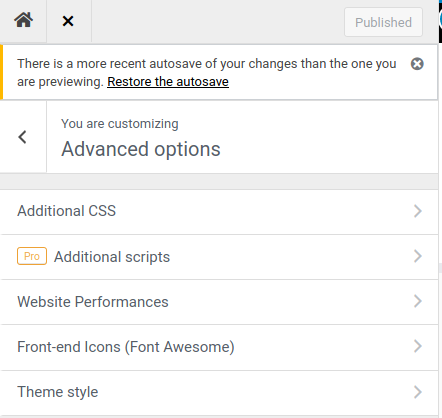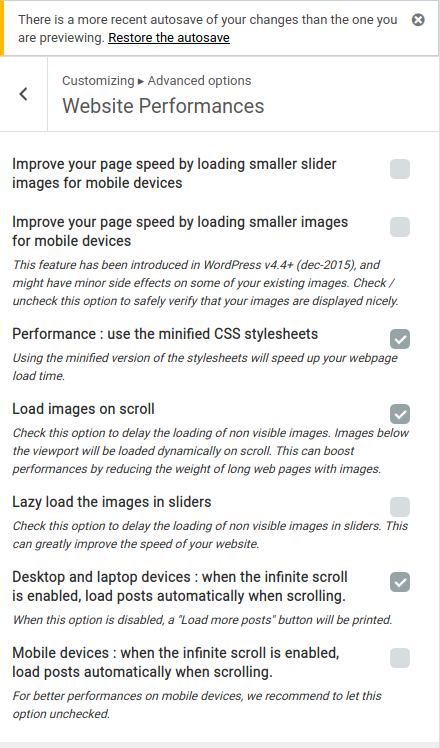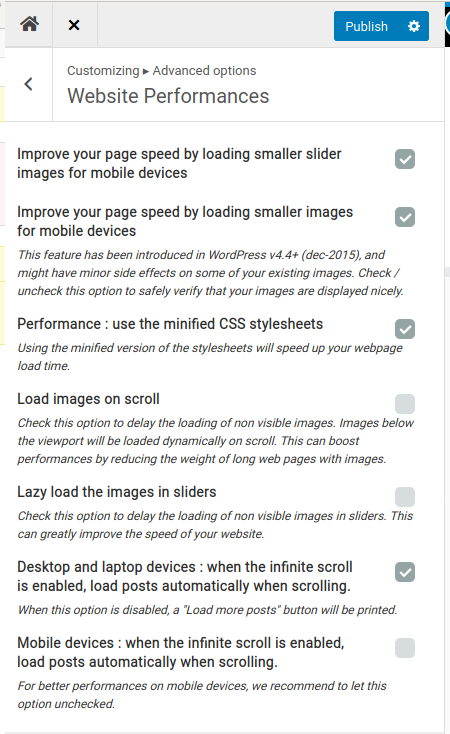There is this docker server that we have access to, which probably due to lousy planning, we put way too many containers on it. The server does not have SSD disks, and for that reason, whenever there are too many IO operations, it becomes unresponsive. When we mass update all containers by updating the images using the following command and then issuing a fresh docker-compose, we get a lot of time-out errors.
The commands we use to update the images and recreate our containers using the new images are the following:
(Please note that these commands need to execute from the folder where the file docker-compose.yml resides)
#Update all docker images that have the 'latest' tag
docker images --format "{{.Repository}}:{{.Tag}}" | grep ':latest' | xargs -L1 docker pull;
#Rebuild all containers using the new images.
docker-compose up -d;
After executing the second command, we often get many copies of the following error:
ERROR: for container_a UnixHTTPConnectionPool(host='localhost', port=None): Read timed out. (read timeout=60)
This error indicates that the recreate command was waiting for too long for the docker daemon to respond with no success. At the end of the output, we can see that it was waiting for 60 seconds.
At the end of the output, we get the following information and advice:
ERROR: An HTTP request took too long to complete. Retry with --verbose to obtain debug information.
If you encounter this issue regularly because of slow network conditions, consider setting COMPOSE_HTTP_TIMEOUT to a higher value (current value: 60).
Following the advice, we used the following command to overwrite the value of the COMPOSE_HTTP_TIMEOUT variable to a more significant number.
#Increase timeout period to 120 seconds.
export COMPOSE_HTTP_TIMEOUT=120;
#Rebuild all containers using the new images.
docker-compose up -d;
Doing so, we were able to rebuild all containers without reissuing many times the up command.
Sidenote
This server really does have a lot of containers, we had to create the file /etc/docker/daemon.json so that we would have enough network addressing space to handle all the bridges and sub-networks.
The contents of /etc/docker/daemon.json are:
{
"default-address-pools": [
{
"base": "172.80.0.0/16",
"size": 24
},
{
"base": "172.90.0.0/16",
"size": 24
}
]
}
The above configuration solved the following problem for us:
ERROR: could not find an available, non-overlapping IPv4 address pool among the defaults to assign to the network