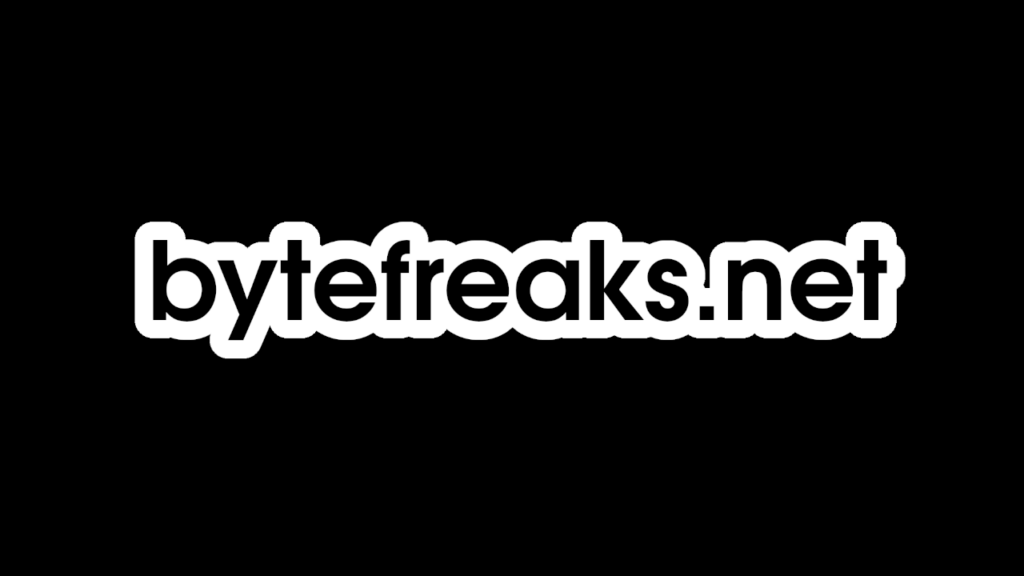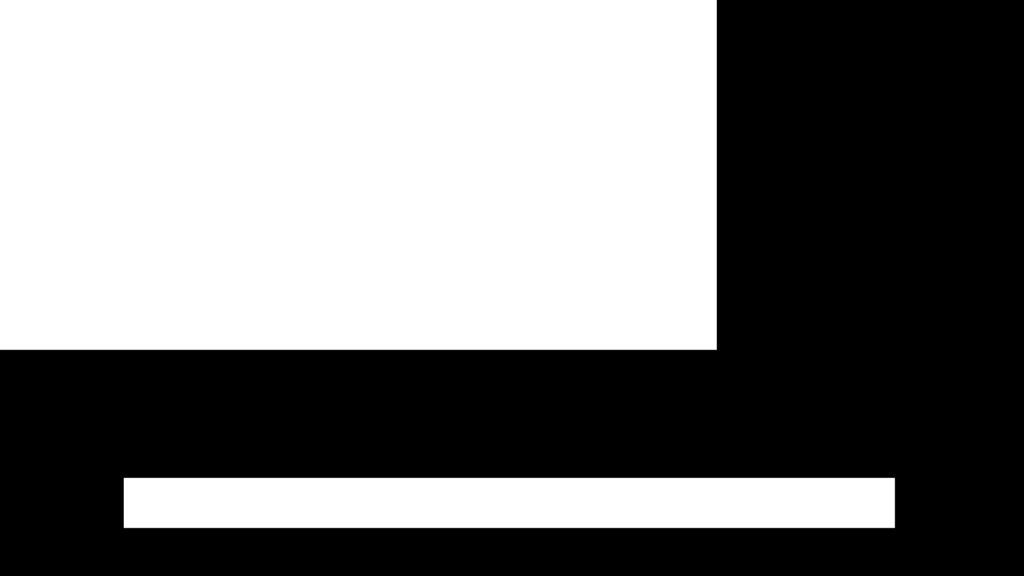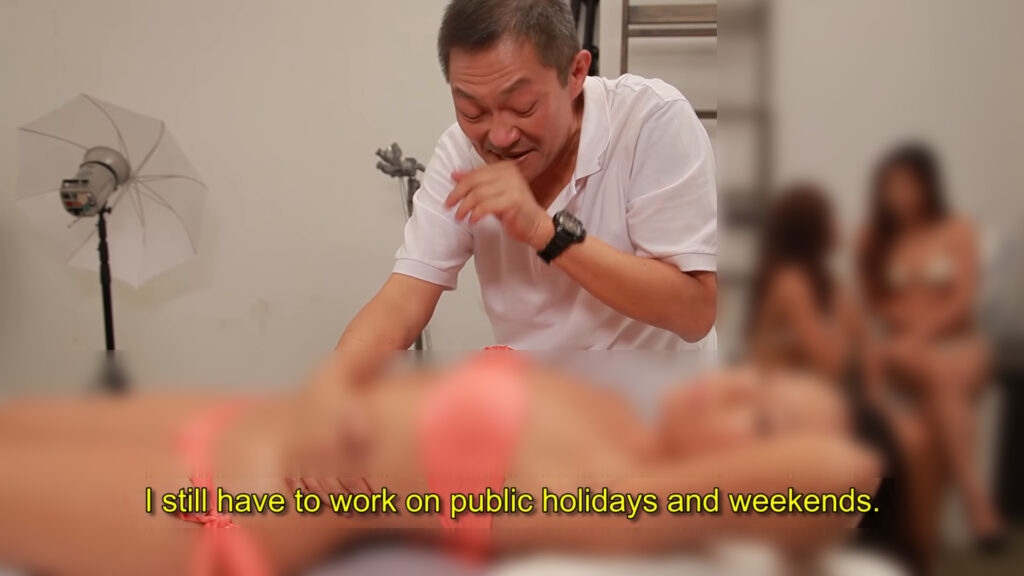Converting WebP Images to PNG Using parallel and dwebp
In this post, we’ll walk through how to efficiently convert multiple WebP images to PNG format using the parallel and dwebp tools. This method is particularly useful when dealing with a large batch of images, as it leverages parallel processing to speed up the conversion.
Step 1: Install Necessary Tools
First, we need to install the webp and parallel packages. These can be installed on a Debian-based system (like Ubuntu) using the following command:
sudo apt install webp parallel
webpis a package that includes thedwebptool, which is used for decoding WebP images.parallelis a shell tool for executing jobs in parallel, making the conversion process faster.
Step 2: Convert WebP Images to PNG
Once the tools are installed, you can use the following command to convert all .webp files in the current directory to .png files:
parallel dwebp {} -o {.}.png ::: *.webp
Let’s break down this command:
parallel: This is the GNU parallel command. It allows you to run shell commands in parallel.dwebp: This is the command-line tool to decode WebP files to other formats, like PNG.{}: This placeholder represents each input file passed toparallel.-o {.}.png: This specifies the output format.{.}removes the file extension from the input file, and.pngappends the new file extension. For example,image.webpwill be converted toimage.png.:::: This indicates the start of the input list forparallel.*.webp: This is a wildcard pattern that matches all.webpfiles in the current directory.
Example
Assume you have three WebP files in your directory: image1.webp, image2.webp, and image3.webp. Running the command will convert these files to image1.png, image2.png, and image3.png respectively.
Benefits of Using parallel
- Speed: By leveraging multiple CPU cores,
parallelsignificantly reduces the time needed for batch processing. - Simplicity: Using a single command to handle all files in a directory is straightforward and minimizes the risk of manual errors.
With these steps, you can efficiently convert a large number of WebP images to PNG format, saving time and computational resources.