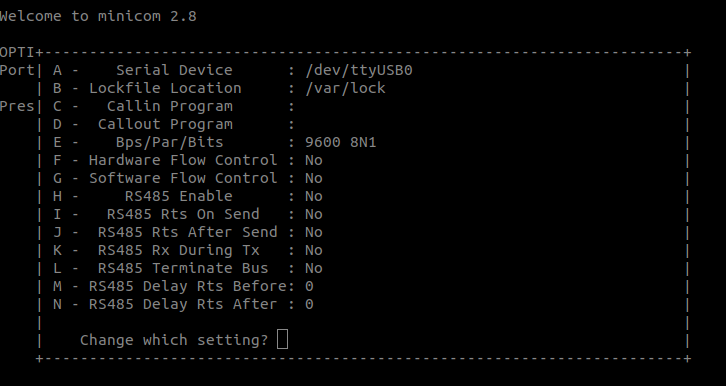How to speed up Youtube videos more than 2x
Using the playbackRate command to adjust video playback speed on YouTube slightly differs from using it on a standard HTML video element. This is because YouTube uses its player interface, built on top of the HTML5 video API but includes additional features and customizations.
Here’s a step-by-step guide on how to use the playbackRate command on YouTube:
Open YouTube and Select a Video: Navigate to YouTube and open the video you want to adjust.
Access the Browser Console:
- Open Developer Tools in your browser. This is usually done by right-clicking on the page and selecting “Inspect,” or by pressing
Ctrl+Shift+I(Windows/Linux) orCmd+Option+I(Mac). - Switch to the “Console” tab.
Use the Correct JavaScript Command:
- On YouTube, the video player element can be accessed differently. The command to adjust the playback speed might look like this:
document.querySelector('video').playbackRate = X;- Replace
Xwith the desired playback speed. For example,1.5for 1.5x speed, or0.75for 75% of the normal speed.
document.querySelector('video').playbackRate = X;
For regular use, the built-in speed settings in the YouTube player (accessible via the gear icon in the player controls) are the recommended and easiest method to change playback speed. They provide a range of speed options in a user-friendly manner without the need for coding or console commands.
Understanding the playbackRate Command in JavaScript
document.getElementsByTagName("video")[0].playbackRate = X;
In the dynamic world of web development, JavaScript stands as a cornerstone technology, enabling developers and users to interact with web content in powerful ways. Among its many features is the ability to control video playback on web pages. This blog post delves into one such aspect: using the playbackRate command to control the speed of video playback.
What is playbackRate?
The playbackRate property in JavaScript is a feature of the HTML5 Video API. It allows developers to change the speed at which a video plays on a web page. The command document.getElementsByTagName("video")[0].playbackRate = X; is a practical implementation of this feature.
Breaking Down the Command
document: This is the root node of the HTML document.getElementsByTagName("video"): This method returns a live HTMLCollection of elements with the specified tag name, in this case, “video”.[0]: SincegetElementsByTagNamereturns a collection,[0]accesses the first video element in the collection. If there are multiple videos, changing the index accesses different videos.playbackRate: This property sets or returns the current playback speed of the video.1is the normal speed, values greater than1increase the speed, and values between0and1slow it down.X: This represents the desired playback speed. For instance, settingXto1.5would make the video play at 1.5 times its normal speed.
Practical Use Cases
- Educational Content: Speed up or slow down instructional videos to match the learner’s pace.
- Accessibility: Adjust video speed for viewers who need more time to process visual content.
- Entertainment: Speed through slow sections of videos or slow down for detailed analysis of scenes.
How to Implement
- Identify the Video: Ensure the video element is correctly targeted, especially in pages with multiple videos.
- Set the Playback Speed: Assign the desired speed to
playbackRate. For example,document.getElementsByTagName("video")[0].playbackRate = 1.5;speeds up the first video by 50%. - Test and Debug: Verify that the speed adjustment works across different browsers and devices.
Best Practices
- User Control: Ideally, provide a user interface for viewers to adjust the speed according to their preference.
- Browser Compatibility: Test the functionality in various browsers to ensure consistent behavior.
- Fallbacks: In cases where
playbackRateis not supported, consider alternative methods or inform the user.
Conclusion
The playbackRate property in JavaScript offers a simple yet powerful tool for enhancing the video viewing experience on web pages. By understanding and utilizing this command, developers can provide more dynamic and user-friendly web applications. Whether it’s for educational purposes, accessibility, or just personal preference, the ability to control video playback speed is an invaluable feature in today’s web landscape.