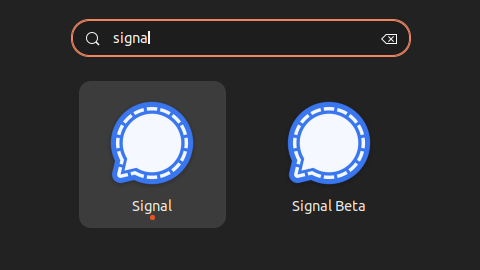Why does turning a device off and on again fixes most technical problems?
We’ve asked ChatGPT by OpenAI to describe “Why does turning a device off and on again fixes most technical problems?” in multiple ways. Here are the answers:
Explain the above question in a humorous way.
Well, you see, turning a device off and on again is like hitting the “reset” button on your brain after a wild night out. You wake up feeling fresh and ready to take on the day, and your device wakes up feeling fresh and ready to take on your technical problems! It’s like a magic spell, but instead of saying “abracadabra,” you just unplug the darn thing and plug it back in again. So the next time you’re feeling frustrated with technology, remember: sometimes all it takes is a good old-fashioned power nap.
Give another explanation.
Turning a device off and on again can fix many technical problems because it allows the device to start with a clean slate. Think of it like a desk cluttered with papers and objects. It can be hard to find what you need and get work done efficiently in that environment. But if you clear the desk and start fresh, you can approach tasks with a clearer mind and better focus. Similarly, by restarting a device, you clear out any processes or applications that may be causing issues or conflicts, and the device can start up fresh with all its resources available for the task at hand. It’s a simple and effective solution that has been saving people from technology-induced headaches for years.
Compare the device to an ancient city and explain it again.
Sure, let’s compare a device to an ancient city like Rome. Like a device, an ancient city had a complex system of infrastructure and architecture. Buildings, roads, and water systems all needed to work in harmony to keep the city functioning. However, just like a device, sometimes things would go wrong. A blockage in the aqueduct could lead to a shortage of water, or a fire could damage buildings and disrupt the flow of traffic.
When something went wrong in an ancient city, the solution was often to reset the system. For example, they might divert water to clear a blockage or rebuild a damaged building to restore the city to its former glory. Similarly, when a device encounters a problem, a simple reset can often fix it. By turning the device off and on again, you’re essentially giving it a fresh start and allowing it to re-establish the necessary connections and processes.
So, just as ancient Romans used resets to keep their city running smoothly, we use resets to keep our devices functioning properly. It’s a simple but effective solution that has stood the test of time (and technology!).
Compare the device to a post-apocalyptic city and explain it again.
If we compare a device to a post-apocalyptic city, it’s like a city that has been devastated by a disaster. In this scenario, the city’s infrastructure has been damaged or destroyed, and many systems no longer function as they should. For example, power lines may be down, water may be contaminated, and buildings may be in ruins.
When a device encounters a problem, it can feel like a post-apocalyptic city. The software or hardware may be damaged or malfunctioning, and it can be difficult to figure out what’s causing the issue. In this scenario, turning the device off and on again is like rebuilding the city from scratch. By rebooting the device, you’re essentially wiping the slate clean and starting over.
Just like a post-apocalyptic city needs to rebuild its infrastructure and systems, a device needs to re-establish its connections and processes. By restarting the device, you’re giving it a chance to start fresh and rebuild what has been damaged or lost. It’s a simple solution that can be surprisingly effective in bringing a device back to life after a technical disaster.
Explain it again in a technical tone
When a device encounters a problem, it can be due to a variety of factors such as software errors, hardware conflicts, or corrupted data. These issues can cause the device’s processes to become unstable, leading to reduced performance or even a complete system failure.
Turning a device off and on again, also known as a reboot or power cycle, can often fix these problems by resetting the device’s software and hardware components. When a device is turned off, it stops all its processes and clears its memory, including any temporary files or data that may be causing issues. When the device is turned back on, it loads its software and hardware components from scratch, re-establishing connections and resetting any problematic processes.
This simple technique is a common troubleshooting method for a wide range of devices, from smartphones and computers to routers and printers. It can often solve issues such as frozen screens, slow performance, network connectivity problems, and more. Overall, turning a device off and on again is a powerful and effective tool for resolving many technical problems that may arise in modern technology.
Explain it as a fairy tale addressed to children
Once upon a time, there was a magical device that helped people do all sorts of things. It could help you talk to your friends, watch your favorite shows, and even play games! But sometimes, the device would have a problem, and it wouldn’t work the way it should.
One day, a wise fairy appeared to help. She said, “My dear child, when your device is having a problem, just turn it off and on again!” The child was surprised and asked the fairy why that would help. The fairy smiled and said, “When you turn off the device, it’s like sending it to sleep. And when you turn it back on, it wakes up refreshed and ready to work again!”
The child was amazed by this simple solution and quickly tried it out. They turned the device off and then back on again. To their delight, the device worked perfectly! The child was so happy that they danced around with joy, thanking the wise fairy for her help.
From that day on, whenever the child’s device had a problem, they would remember the wise fairy’s advice and turn it off and on again. And each time, the device would wake up refreshed and ready to work its magic once again. The child learned that sometimes, the simplest solutions can be the most powerful, and they lived happily ever after with their trusty device by their side. The end.