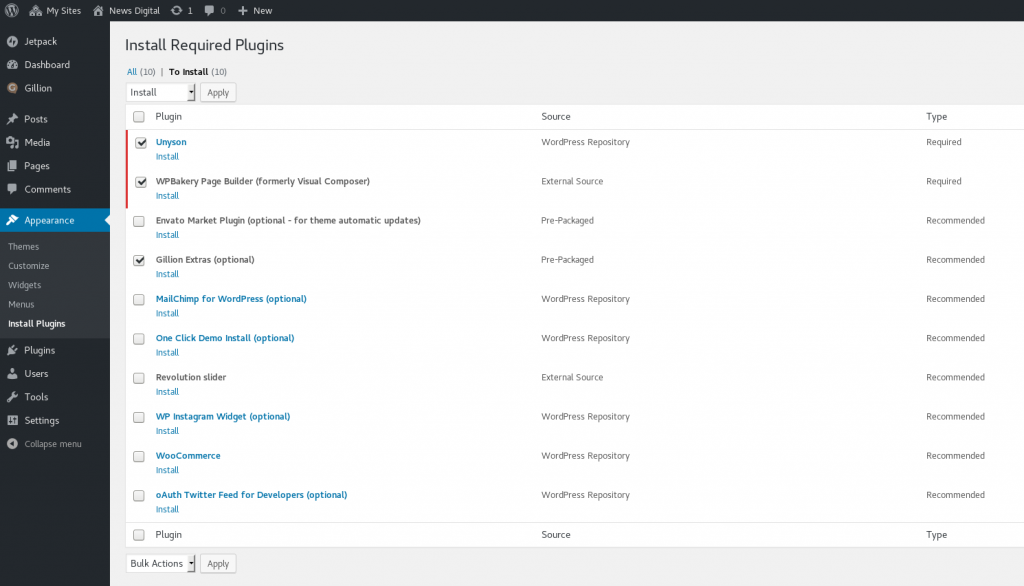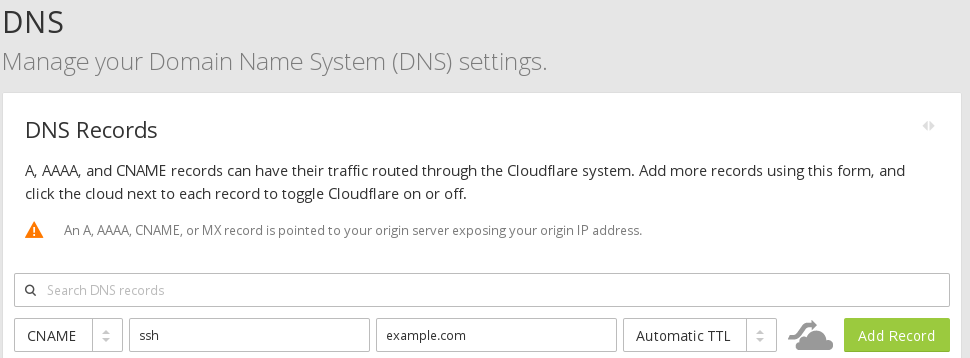Install Required Plugins of Gillion | Multi-Concept Blog/Magazine & Shop WordPress Theme
For Gillion (the Multi-Concept Blog/Magazine & Shop WordPress Theme) to properly work, it needs the WPBakery Page Builder (formerly Visual Composer) and the Unison plugins. In a clients’ page, they did not get the message prompting to install the required plugins and could not find it again. Unison is available through WordPress Plugin Directory so that was easy to setup. On the other hand, WPBakery (and the Revolution slider) it is not available through the directory as it is a commercial product. After reading through the support forums we realised that they should not need to make a separate purchase of the plugin, the theme will be able to pull it automatically from a CDN of shufflehound (without getting support from the WPBakery team).
Solution: In case you are facing the same issue, you can find the installation link under the left side menu Appearance where a new option will be available called Install Plugins (the link will be similar to this http://example.com/wp-admin/themes.php?page=tgmpa-install-plugins). We installed for them the two required plugins and their theme was operational.
Links: