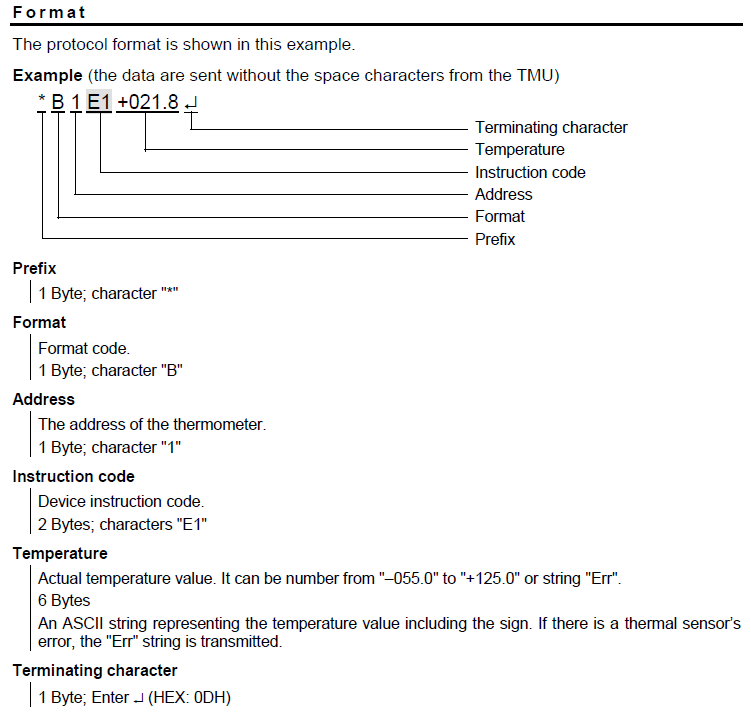Enhancing KeePassXC with YubiKey on Ubuntu: Enabling the Raw-USB Interface
In digital security, combining hardware-based authentication devices like YubiKey with robust password management solutions such as KeePassXC represents a gold standard. YubiKey provides a physical, secure element for two-factor authentication, significantly enhancing security over traditional password-only systems. KeePassXC, a free and open-source password manager, allows users to manage their passwords securely. However, when running KeePassXC as a Snap package on Ubuntu, users may encounter an unexpected hurdle due to Snap’s inherent security and isolation features. This post aims to guide you through enabling your YubiKey hardware to work seamlessly with KeePassXC installed via Snap by manually allowing the raw-usb to interface.
Understanding the Challenge
Snap, a package management and deployment system developed by Canonical, allows for the consistent, secure distribution and installation of applications across different Linux distributions. Snap packages are containerized to ensure isolation from the rest of the system, enhancing security by restricting the application’s access to the host system’s resources and hardware interfaces.
While these isolation features benefit security, they can also impose limitations. Specifically, for KeePassXC users wishing to utilize a YubiKey for added security, Snap’s default restrictions prevent the application from accessing the USB hardware directly. This is where the raw-usb interface comes into play.
The raw-usb Interface
The raw-usb interface in Snap allows a snap-packaged application to communicate with USB hardware directly, bypassing the usual restrictions. By enabling this interface for KeePassXC, the application can interact with your YubiKey, utilizing it for secure two-factor authentication.
Step-by-Step Guide to Enabling the raw-usb Interface
- Open Your Terminal: First, access your terminal. You can do this by pressing
Ctrl + Alt + Ton your keyboard or searching for “Terminal” in your applications menu. - Execute the Command: In the terminal, type the following command:
sudo snap connect "keepassxc:raw-usb" "core:raw-usb"
This command instructs your system to enable the raw-usb interface specifically for KeePassXC. Here’s a breakdown of the command:
sudo: This prefix grants administrative (superuser) permissions for the operation, which is necessary for modifying system-wide settings.snap connect: This is the command to link a Snap package to a specific interface."keepassxc:raw-usb": Specifies the KeePassXC snap package and theraw-usbinterface within it."core:raw-usb": Refers to theraw-usbinterface the core Snap provides, which grants access to USB devices.
- Enter Your Password: After entering the command, you’ll be prompted to enter your password. This is the password you use to log in to your Ubuntu account. Since you’re executing a command with
sudo, your password is required to confirm that you have the necessary permissions to make system-level changes. - Confirmation: If successful, you won’t see a detailed message; the lack of error messages typically indicates that the operation was successful. You’ve now enabled KeePassXC to access USB devices directly.
Testing the Configuration
After enabling the raw-usb interface, launch KeePassXC and attempt to use your YubiKey as part of your two-factor authentication setup. If everything is configured correctly, KeePassXC should recognize your YubiKey without any issues.
Conclusion
The security of your digital life is paramount in an era where online threats are increasingly sophisticated. By integrating YubiKey with KeePassXC on Ubuntu, you significantly enhance your digital security posture. The process of enabling the raw-usb interface for KeePassXC, while a bit technical, is a small step with significant benefits for your security setup. It exemplifies the balance between security and usability, allowing you to leverage cutting-edge security hardware without compromising on the convenience and ease of use offered by modern Linux distributions and applications.