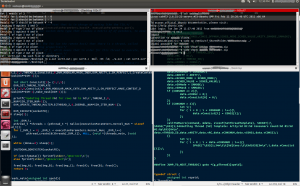HOWTO: Make Terminator Terminal Act Like Guake Terminal in Ubuntu 16.04 LTS (XenialXerus) Desktop edition x64 bit architecture 3
We propose an alternative solution to making terminator act like guake that requires two additional packages: xdotool and wmctrl.
Our proposal will launch terminator if there is not instance running.
In Ubuntu you can install the needed packages from the official repositories using sudo apt-get install xdotool wmctrl.
Using a text editor, create in you home folder a file named nano ~/toggle_visibility.sh and copy there the contents of the following chunk of code. You can also use nano, from a terminal issue nano ~/toggle_visibility.sh, then paste the code and hit CTRL+X to exit. When prompted if you want to save press ‘Y’ and hit enter.
#!/bin/bash
#The purpose of this script is to allow the user to toggle the visibility of (almost) any window.
#Please note it will work on the first match, so if there are multiple instances of an application it would be a random window of them the one to be affected.
#Usually it will control the window with the smallest PID.
#Checking that all dependencies are met, since we cannot proceed without them.
declare -a DEPENDENCIES=("xdotool" "wmctrl");
declare -a MANAGERS=("dnf" "apt-get");
for DEPENDENCY in ${DEPENDENCIES[@]}; do
echo -n "Checking if $DEPENDENCY is available";
if hash $DEPENDENCY 2>/dev/null; then
echo "- OK, Found";
else
echo "- ERROR, Not Found in $PATH";
for MANAGER in ${MANAGERS[@]}; do
if hash $MANAGER 2>/dev/null; then
echo -n "$DEPENDENCY is missing, would you like to try and install it via $MANAGER now? [Y/N] (default is Y): ";
read ANSWER;
if [[ "$ANSWER" == "Y" || "$ANSWER" == "y" || "$ANSWER" == "" ]]; then
sudo "$MANAGER" install "$DEPENDENCY";
else
echo "Terminating";
exit -1;
fi
fi
done
fi
done
APPLICATION="$1";
FULL_COMMAND="$2";
#Checking if the application name provided by the user exists
if ! hash $APPLICATION 2>/dev/null; then
echo -e "$APPLICATION does not seem to be a valid executable\nTerminating";
exit -2;
fi
#Checking if the application is running.
PID=$(pgrep -u `whoami` -f "$FULL_COMMAND" | head -n 1);
#If the application is not running, we will try to launch it.
if [ -z $PID ]; then
echo "$FULL_COMMAND not running, launching it..";
$FULL_COMMAND;
else
#Since the application has a live instance, we can proceed with the rest of the code.
#We will get the PID of the application that is currently focused, if it is not the application we passed as parameter we will change the focus to that. In the other case, we will minimize the application.
echo -n "$FULL_COMMAND instance found - ";
FOCUSED=$(xdotool getactivewindow getwindowpid);
if [[ $PID == $FOCUSED ]]; then
echo "It was focused so we are minimizing it";
#We minimize the active window which we know in this case that it is the application we passed as parameter.
xdotool getactivewindow windowminimize;
else
echo "We are setting the focus on it";
#We set the focus to the application we passed as parameter. If it is minimized it will be raised as well.
wmctrl -x -R $APPLICATION;
fi
fi
exit 0
Afterwards, you need to make the script an executable so you should issue chmod +x ~/toggle_visibility.sh to do that.
Then, execute ~/toggle_visibility.sh in your terminal once. We need to do that in order to install any missing dependencies for the tool.
Finally, you need to create a custom shortcut that will call the script using the key combination you like at any point.
To complete the procedure:
- Go to ‘System Settings’ either by clicking on the menu on the top right corner that looks like a light bulb or by issuing the following in a terminal
unity-control-centerto start the unity control center. - In the newly appeared window, click on the ‘keyboard’ icon that is in the category ‘Hardware’.
- After that, click on the tab ‘Shortcuts’
- and on the left list, click on custom shortcuts.
- You will see a button with the + sign right next to the list, click that.
- In the dialog box that will appear enter the following:
– In the name field enter anything you like. e.g ‘Toggle Terminator Visibility’
– In the command field enter/home/<USER>/toggle_visibility.sh terminator "^/usr/bin/python /usr/bin/terminator$"where <USER>enter your own username.
– Click apply. - You will see a new row with two columns with the name you just set in the first column. Click on the second column, where it should say ‘Disabled’ and the press the key combination you want for toggling terminator e.g F12
You are ready to go 🙂
Just try the key combination you just provided and terminator will appear in front of you. Pressing it once more it will hide it.
NOTE: Please keep in mind that the above script can be used for other applications as well. In step 7, we gave as parameter the name of the application to be used, if you change that you could use it with other applications like Firefox.