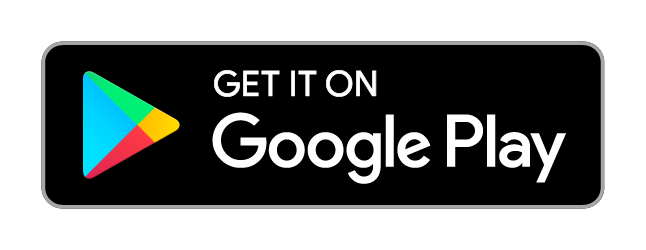Fedora GNU/Linux: Disable/Stop or Enable/Start Bluetooth service 1
There was this Fedora box for which we were asked to disable most of the methods it had available for communicating with the outside world.
One of the features of the box that we decided to block was its Bluetooth device.
To make our life easy, and since the users would not have admin rights, we decided to simply stop and disable the Bluetooth service on the box and be over with it!
The way we stopped and disabled the Bluetooth service was with the following two devices.
#Stop Bluetooth service that is currently executing systemctl stop bluetooth; #Prevent Bluetooth service from starting after a reboot systemctl disable bluetooth;
Once you disable the service and stop it, you will notice that on the GUI of the Gnome settings application it still shows the basic menu for the Bluetooth device.
That should not worry you though because if you enter the Bluetooth configuration tab you will notice that the user will not be able to turn the device on and make use of it.
Revert changes and re-enable / re-start the Bluetooth service:
In order to restore the Bluetooth service back to normal (to enable it and start it), just execute the following two commands:
#Start the Bluetooth service right now systemctl start bluetooth; #Make sure that Bluetooth service will start after each system restart systemctl enable bluetooth;