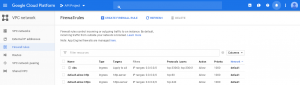Reset a WatchGuard Firebox M200 1
- Power on the WatchGuard Firebox M200.
- Wait until the Arm indicator ( Shield symbol ) turns solid green.
The indicator is found on the front part of the device (it is the second light on the column with the three lights). - Press and hold the Reset button on the front of the device.
The reset button is right next to the three lights.
Do not release the button until step 8. - After five seconds, the Arm indicator ( Shield symbol ) will turn red.
- Continue to hold the Reset button even if the Arm indicator ( Shield symbol ) is not lit.
- After approximately 40 seconds, the Arm indicator ( Shield symbol ) should start to flash green.
- Continue to hold the Reset button while the Arm indicator ( Shield symbol ) flashes green once per second.
- Once the Arm indicator ( Shield symbol ) starts to flash green twice per second, release the Reset button.
- Wait until the Arm indicator ( Shield symbol ) starts to flash red again.
- Press and hold the Reset button for five seconds to reboot the device.
- The Firebox will restart with factory-default settings.
After you perform the reset procedure, the Firebox will be reset to factory-default settings.
Any saved backup images will be deleted from the Firebox.
Interface 0 will be enabled as an external interface, as a DHCP client.
Interface 1 will be enabled as a trusted interface with the IP address 10.0.1.1, and a DHCP server will be enabled.
The default admin and status management user accounts will be available, with the default passphrases (default password) which will be the word readwrite.
The Web Setup Wizard will start automatically when you log in to Fireware Web UI.
The device will be discoverable by the WSM Quick Setup Wizard.
The device will be discoverable as a new FireCluster member (if the device supports FireCluster).