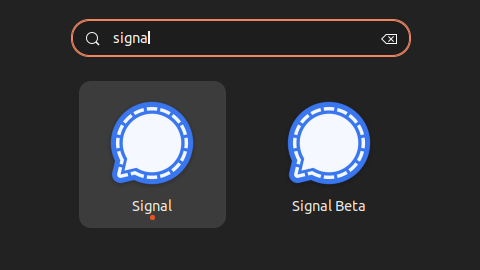Linux mouse jiggler
Keep-Presence is an innovative program that automatically detects when you’re away from your computer and moves the mouse or presses a key to keep it active. This is especially helpful when you need to keep your computer running but don’t want it to lock or sleep due to inactivity.
What’s excellent about Keep-Presence is that it won’t interfere with your work while using your computer. Instead, it only activates when it detects that you’re away, so you can rest assured that your computer will remain active even if you step away from your desk for a few minutes.
This program is beneficial if you’re working remotely and need to step away from your computer frequently. With Keep-Presence, you can trick your machine into thinking you’re still working on it, which can be helpful if you need to step away for a short period and don’t want to constantly re-login or restart your work.
In summary, Keep-Presence is a helpful program that keeps your computer active even when you’re away. It’s an excellent tool for those who work remotely or need to step away from their desk frequently, and it won’t interfere with your work while using your computer.
This software is available in GitHub and the snap package manager.
https://github.com/carrot69/keep-presence/
To install using snap, execute the following command:
sudo snap install keep-presence;
#Just execute the following to start the application with default settings
keep-presence;
#Use Ctrl+C to stop it.
We used it in Ubuntu 22.04LTS with success.
Optional arguments
-h, --help show this help message and exit
-s SECONDS, --seconds SECONDS Define in seconds how long to wait after a user is
considered idle. Default 300.
-p PIXELS, --pixels PIXELS Set how many pixels the mouse should move. Default 1.
-c, --circular Move mouse in a circle. Default move diagonally.
-m MODE, --mode MODE Available options: keyboard, mouse, both; default is mouse.
This is the action that will be executed when the user is idle.
If keyboard is selected, the program will press the shift key.
If mouse is selected, the program will move the mouse.
If both is selected, the program will do both actions.
-r RANDOM RANDOM, --random RANDOM RANDOM
Usage: two numbers (ex. -r 3 10). Execute actions based on a
random interval between start and stop seconds.
Note: Overwrites the seconds argument.