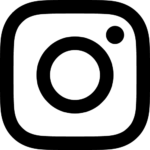Recently we wanted to create a list of files that could be found in a specific folder.
For that list we wanted the paths of the files to be relative to the folder we were searching in, instead of them being relative to the folder our shell was currently in.
To achieve that, we used cd to navigate into that folder and searched from there locally.
We used a sub-shell to achieve this, which was not needed, but because we did not want to change the current directory of our shell, it was needed.
The command was as follows:
(cd toThe/Path/WeAre/Interested/In && find .)
instead of:
find toThe/Path/WeAre/Interested/In
Since we were interested in getting all files, we did not put any filters on find.
Of course you can use find normally and modify it as you please.
Finally, since we wanted the list of files to be saved in a text file, we redirected the output of the above command to a file in the current working directory
(cd toThe/Path/WeAre/Interested/In && find .) > interestingFiles.txt