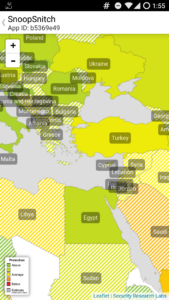[root@localhost bytefreaks]
Loaded plugins: fastestmirror, langpacks
Loading mirror speeds from cached hostfile
* base: mirror.us.leaseweb.net
* extras: mirror.us.leaseweb.net
* updates: mirror.us.leaseweb.net
No package terminator available.
Error: Nothing to do
[root@localhost bytefreaks]
Loaded plugins: fastestmirror, langpacks
Loading mirror speeds from cached hostfile
* base: mirror.us.leaseweb.net
* extras: mirror.us.leaseweb.net
* updates: mirror.us.leaseweb.net
Resolving Dependencies
--> Running transaction check
---> Package epel-release.noarch 0:7-6 will be installed
--> Finished Dependency Resolution
Dependencies Resolved
================================================================================================================
Package Arch Version Repository Size
================================================================================================================
Installing:
epel-release noarch 7-6 extras 14 k
Transaction Summary
================================================================================================================
Install 1 Package
Total download size: 14 k
Installed size: 24 k
Downloading packages:
epel-release-7-6.noarch.rpm | 14 kB 00:00:00
Running transaction check
Running transaction test
Transaction test succeeded
Running transaction
Installing : epel-release-7-6.noarch 1/1
Verifying : epel-release-7-6.noarch 1/1
Installed:
epel-release.noarch 0:7-6
Complete!
[root@localhost bytefreaks]
Loaded plugins: fastestmirror, langpacks
epel/x86_64/metalink | 23 kB 00:00:00
epel | 4.3 kB 00:00:00
(1/3): epel/x86_64/group_gz | 170 kB 00:00:01
epel/x86_64/primary_db FAILED
https://ftp.fau.de/epel/7/x86_64/repodata/e11482622ec75721199897552409e0b0b1d6fd798be905c88014f539d027efec-primary.sqlite.xz: [Errno 14] HTTPS Error 404 - Not Found
Trying other mirror.
To address this issue please refer to the below knowledge base article
https://access.redhat.com/articles/1320623
If above article doesn't help to resolve this issue please create a bug on https://bugs.centos.org/
(2/3): epel/x86_64/primary_db | 4.3 MB 00:00:12
(3/3): epel/x86_64/updateinfo | 674 kB 00:00:18
Loading mirror speeds from cached hostfile
* base: mirror.us.leaseweb.net
* epel: mirror.de.leaseweb.net
* extras: mirror.us.leaseweb.net
* updates: mirror.us.leaseweb.net
Resolving Dependencies
--> Running transaction check
---> Package terminator.noarch 0:0.98-3.el7 will be installed
--> Processing Dependency: vte for package: terminator-0.98-3.el7.noarch
--> Processing Dependency: python-psutil for package: terminator-0.98-3.el7.noarch
--> Processing Dependency: python-keybinder for package: terminator-0.98-3.el7.noarch
--> Processing Dependency: gnome-python2-gconf for package: terminator-0.98-3.el7.noarch
--> Processing Dependency: gnome-python2-bonobo for package: terminator-0.98-3.el7.noarch
--> Running transaction check
---> Package gnome-python2-bonobo.x86_64 0:2.28.1-14.el7 will be installed
--> Processing Dependency: gnome-python2-canvas(x86-64) = 2.28.1-14.el7 for package: gnome-python2-bonobo-2.28.1-14.el7.x86_64
--> Processing Dependency: gnome-python2(x86-64) = 2.28.1-14.el7 for package: gnome-python2-bonobo-2.28.1-14.el7.x86_64
--> Processing Dependency: pyorbit(x86-64) >= 2.0.1 for package: gnome-python2-bonobo-2.28.1-14.el7.x86_64
--> Processing Dependency: libbonoboui(x86-64) >= 2.8.0 for package: gnome-python2-bonobo-2.28.1-14.el7.x86_64
--> Processing Dependency: libbonobo(x86-64) >= 2.8.0 for package: gnome-python2-bonobo-2.28.1-14.el7.x86_64
--> Processing Dependency: libgnomecanvas-2.so.0()(64bit) for package: gnome-python2-bonobo-2.28.1-14.el7.x86_64
--> Processing Dependency: libgnome-2.so.0()(64bit) for package: gnome-python2-bonobo-2.28.1-14.el7.x86_64
--> Processing Dependency: libbonoboui-2.so.0()(64bit) for package: gnome-python2-bonobo-2.28.1-14.el7.x86_64
--> Processing Dependency: libbonobo-activation.so.4()(64bit) for package: gnome-python2-bonobo-2.28.1-14.el7.x86_64
--> Processing Dependency: libbonobo-2.so.0()(64bit) for package: gnome-python2-bonobo-2.28.1-14.el7.x86_64
--> Processing Dependency: libart_lgpl_2.so.2()(64bit) for package: gnome-python2-bonobo-2.28.1-14.el7.x86_64
--> Processing Dependency: libORBit-2.so.0()(64bit) for package: gnome-python2-bonobo-2.28.1-14.el7.x86_64
---> Package gnome-python2-gconf.x86_64 0:2.28.1-14.el7 will be installed
---> Package python-keybinder.x86_64 0:0.3.1-1.el7 will be installed
--> Processing Dependency: keybinder = 0.3.1-1.el7 for package: python-keybinder-0.3.1-1.el7.x86_64
--> Processing Dependency: libkeybinder.so.0()(64bit) for package: python-keybinder-0.3.1-1.el7.x86_64
---> Package python-psutil.x86_64 0:2.2.1-1.el7 will be installed
---> Package vte.x86_64 0:0.28.2-10.el7 will be installed
--> Running transaction check
---> Package ORBit2.x86_64 0:2.14.19-13.el7 will be installed
--> Processing Dependency: libIDL-2.so.0()(64bit) for package: ORBit2-2.14.19-13.el7.x86_64
---> Package gnome-python2.x86_64 0:2.28.1-14.el7 will be installed
---> Package gnome-python2-canvas.x86_64 0:2.28.1-14.el7 will be installed
---> Package keybinder.x86_64 0:0.3.1-1.el7 will be installed
---> Package libart_lgpl.x86_64 0:2.3.21-10.el7 will be installed
---> Package libbonobo.x86_64 0:2.32.1-7.el7 will be installed
---> Package libbonoboui.x86_64 0:2.24.5-7.el7 will be installed
---> Package libgnome.x86_64 0:2.32.1-9.el7 will be installed
--> Processing Dependency: libgnomevfs-2.so.0()(64bit) for package: libgnome-2.32.1-9.el7.x86_64
---> Package libgnomecanvas.x86_64 0:2.30.3-8.el7 will be installed
---> Package pyorbit.x86_64 0:2.24.0-15.el7 will be installed
--> Running transaction check
---> Package gnome-vfs2.x86_64 0:2.24.4-14.el7 will be installed
--> Processing Dependency: libfam.so.0()(64bit) for package: gnome-vfs2-2.24.4-14.el7.x86_64
---> Package libIDL.x86_64 0:0.8.14-8.el7 will be installed
--> Running transaction check
---> Package gamin.x86_64 0:0.1.10-16.el7 will be installed
--> Finished Dependency Resolution
Dependencies Resolved
================================================================================================================
Package Arch Version Repository Size
================================================================================================================
Installing:
terminator noarch 0.98-3.el7 epel 3.4 M
Installing for dependencies:
ORBit2 x86_64 2.14.19-13.el7 base 176 k
gamin x86_64 0.1.10-16.el7 base 128 k
gnome-python2 x86_64 2.28.1-14.el7 base 47 k
gnome-python2-bonobo x86_64 2.28.1-14.el7 base 87 k
gnome-python2-canvas x86_64 2.28.1-14.el7 base 34 k
gnome-python2-gconf x86_64 2.28.1-14.el7 base 46 k
gnome-vfs2 x86_64 2.24.4-14.el7 base 839 k
keybinder x86_64 0.3.1-1.el7 epel 15 k
libIDL x86_64 0.8.14-8.el7 base 87 k
libart_lgpl x86_64 2.3.21-10.el7 base 67 k
libbonobo x86_64 2.32.1-7.el7 base 437 k
libbonoboui x86_64 2.24.5-7.el7 base 342 k
libgnome x86_64 2.32.1-9.el7 base 741 k
libgnomecanvas x86_64 2.30.3-8.el7 base 226 k
pyorbit x86_64 2.24.0-15.el7 base 51 k
python-keybinder x86_64 0.3.1-1.el7 epel 19 k
python-psutil x86_64 2.2.1-1.el7 epel 114 k
vte x86_64 0.28.2-10.el7 epel 361 k
Transaction Summary
================================================================================================================
Install 1 Package (+18 Dependent packages)
Total download size: 7.1 M
Installed size: 27 M
Downloading packages:
(1/19): gnome-python2-2.28.1-14.el7.x86_64.rpm | 47 kB 00:00:02
(2/19): gnome-python2-canvas-2.28.1-14.el7.x86_64.rpm | 34 kB 00:00:02
(3/19): ORBit2-2.14.19-13.el7.x86_64.rpm | 176 kB 00:00:02
(4/19): gnome-python2-gconf-2.28.1-14.el7.x86_64.rpm | 46 kB 00:00:01
(5/19): libIDL-0.8.14-8.el7.x86_64.rpm | 87 kB 00:00:00
warning: /var/cache/yum/x86_64/7/epel/packages/keybinder-0.3.1-1.el7.x86_64.rpm: Header V3 RSA/SHA256 Signature, key ID 352c64e5: NOKEY
Public key for keybinder-0.3.1-1.el7.x86_64.rpm is not installed
(6/19): keybinder-0.3.1-1.el7.x86_64.rpm | 15 kB 00:00:02
(7/19): libart_lgpl-2.3.21-10.el7.x86_64.rpm | 67 kB 00:00:01
(8/19): gnome-vfs2-2.24.4-14.el7.x86_64.rpm | 839 kB 00:00:03
(9/19): gamin-0.1.10-16.el7.x86_64.rpm | 128 kB 00:00:07
(10/19): libgnome-2.32.1-9.el7.x86_64.rpm | 741 kB 00:00:01
(11/19): libbonoboui-2.24.5-7.el7.x86_64.rpm | 342 kB 00:00:02
(12/19): pyorbit-2.24.0-15.el7.x86_64.rpm | 51 kB 00:00:00
(13/19): libbonobo-2.32.1-7.el7.x86_64.rpm | 437 kB 00:00:02
(14/19): python-keybinder-0.3.1-1.el7.x86_64.rpm | 19 kB 00:00:00
(15/19): gnome-python2-bonobo-2.28.1-14.el7.x86_64.rpm | 87 kB 00:00:08
(16/19): python-psutil-2.2.1-1.el7.x86_64.rpm | 114 kB 00:00:00
(17/19): vte-0.28.2-10.el7.x86_64.rpm | 361 kB 00:00:01
(18/19): libgnomecanvas-2.30.3-8.el7.x86_64.rpm | 226 kB 00:00:03
(19/19): terminator-0.98-3.el7.noarch.rpm | 3.4 MB 00:00:05
----------------------------------------------------------------------------------------------------------------
Total 524 kB/s | 7.1 MB 00:00:13
Retrieving key from file:///etc/pki/rpm-gpg/RPM-GPG-KEY-EPEL-7
Importing GPG key 0x352C64E5:
Userid : "Fedora EPEL (7) <epel@fedoraproject.org>"
Fingerprint: 91e9 7d7c 4a5e 96f1 7f3e 888f 6a2f aea2 352c 64e5
Package : epel-release-7-6.noarch (@extras)
From : /etc/pki/rpm-gpg/RPM-GPG-KEY-EPEL-7
Running transaction check
Running transaction test
Transaction test succeeded
Running transaction
Installing : libart_lgpl-2.3.21-10.el7.x86_64 1/19
Installing : libgnomecanvas-2.30.3-8.el7.x86_64 2/19
Installing : gnome-python2-2.28.1-14.el7.x86_64 3/19
Installing : libIDL-0.8.14-8.el7.x86_64 4/19
Installing : ORBit2-2.14.19-13.el7.x86_64 5/19
Installing : libbonobo-2.32.1-7.el7.x86_64 6/19
Installing : pyorbit-2.24.0-15.el7.x86_64 7/19
Installing : gnome-python2-gconf-2.28.1-14.el7.x86_64 8/19
Installing : gnome-python2-canvas-2.28.1-14.el7.x86_64 9/19
Installing : vte-0.28.2-10.el7.x86_64 10/19
Installing : keybinder-0.3.1-1.el7.x86_64 11/19
Installing : python-keybinder-0.3.1-1.el7.x86_64 12/19
Installing : python-psutil-2.2.1-1.el7.x86_64 13/19
Installing : gamin-0.1.10-16.el7.x86_64 14/19
Installing : gnome-vfs2-2.24.4-14.el7.x86_64 15/19
Installing : libgnome-2.32.1-9.el7.x86_64 16/19
Installing : libbonoboui-2.24.5-7.el7.x86_64 17/19
Installing : gnome-python2-bonobo-2.28.1-14.el7.x86_64 18/19
Installing : terminator-0.98-3.el7.noarch 19/19
Verifying : libbonobo-2.32.1-7.el7.x86_64 1/19
Verifying : libgnome-2.32.1-9.el7.x86_64 2/19
Verifying : libgnomecanvas-2.30.3-8.el7.x86_64 3/19
Verifying : gamin-0.1.10-16.el7.x86_64 4/19
Verifying : libIDL-0.8.14-8.el7.x86_64 5/19
Verifying : gnome-python2-gconf-2.28.1-14.el7.x86_64 6/19
Verifying : gnome-python2-canvas-2.28.1-14.el7.x86_64 7/19
Verifying : python-psutil-2.2.1-1.el7.x86_64 8/19
Verifying : keybinder-0.3.1-1.el7.x86_64 9/19
Verifying : terminator-0.98-3.el7.noarch 10/19
Verifying : python-keybinder-0.3.1-1.el7.x86_64 11/19
Verifying : libbonoboui-2.24.5-7.el7.x86_64 12/19
Verifying : vte-0.28.2-10.el7.x86_64 13/19
Verifying : gnome-vfs2-2.24.4-14.el7.x86_64 14/19
Verifying : ORBit2-2.14.19-13.el7.x86_64 15/19
Verifying : pyorbit-2.24.0-15.el7.x86_64 16/19
Verifying : gnome-python2-2.28.1-14.el7.x86_64 17/19
Verifying : gnome-python2-bonobo-2.28.1-14.el7.x86_64 18/19
Verifying : libart_lgpl-2.3.21-10.el7.x86_64 19/19
Installed:
terminator.noarch 0:0.98-3.el7
Dependency Installed:
ORBit2.x86_64 0:2.14.19-13.el7 gamin.x86_64 0:0.1.10-16.el7
gnome-python2.x86_64 0:2.28.1-14.el7 gnome-python2-bonobo.x86_64 0:2.28.1-14.el7
gnome-python2-canvas.x86_64 0:2.28.1-14.el7 gnome-python2-gconf.x86_64 0:2.28.1-14.el7
gnome-vfs2.x86_64 0:2.24.4-14.el7 keybinder.x86_64 0:0.3.1-1.el7
libIDL.x86_64 0:0.8.14-8.el7 libart_lgpl.x86_64 0:2.3.21-10.el7
libbonobo.x86_64 0:2.32.1-7.el7 libbonoboui.x86_64 0:2.24.5-7.el7
libgnome.x86_64 0:2.32.1-9.el7 libgnomecanvas.x86_64 0:2.30.3-8.el7
pyorbit.x86_64 0:2.24.0-15.el7 python-keybinder.x86_64 0:0.3.1-1.el7
python-psutil.x86_64 0:2.2.1-1.el7 vte.x86_64 0:0.28.2-10.el7
Complete!