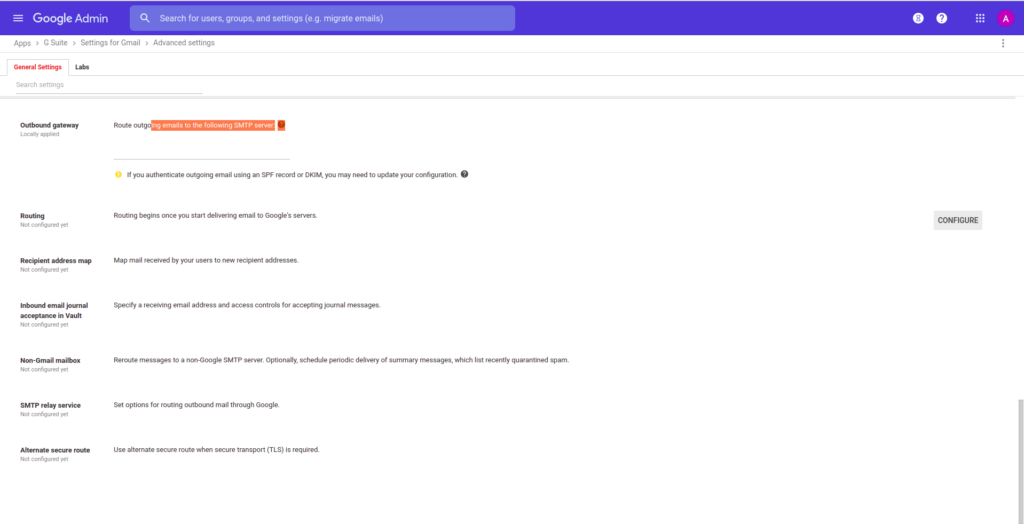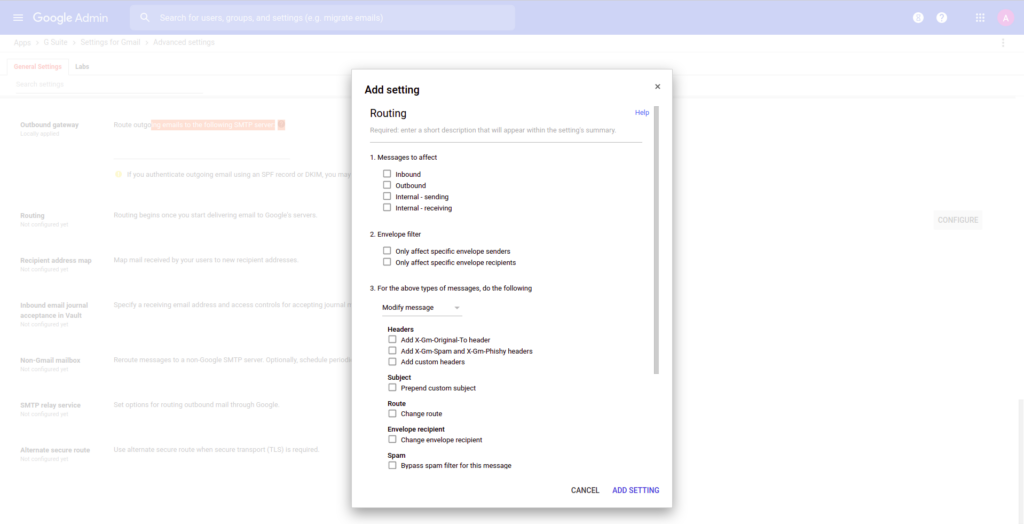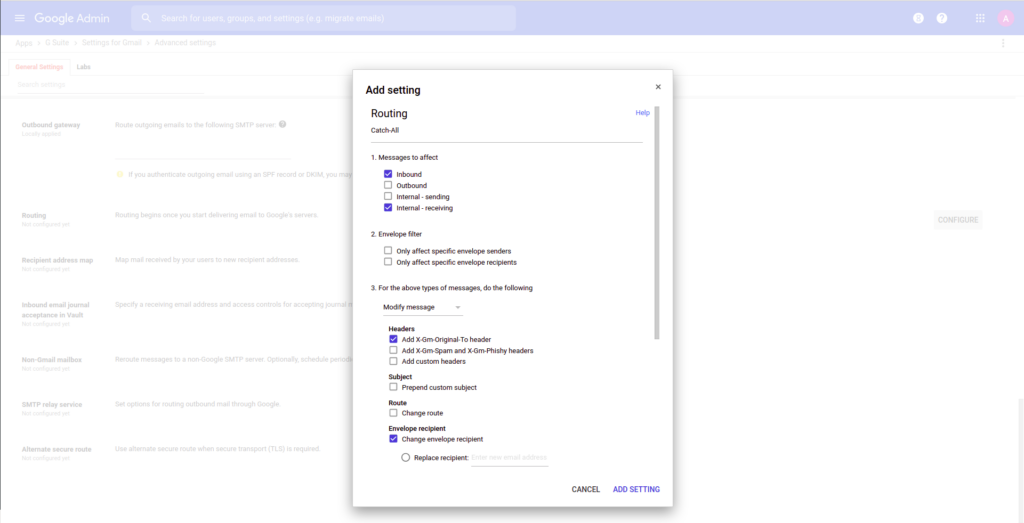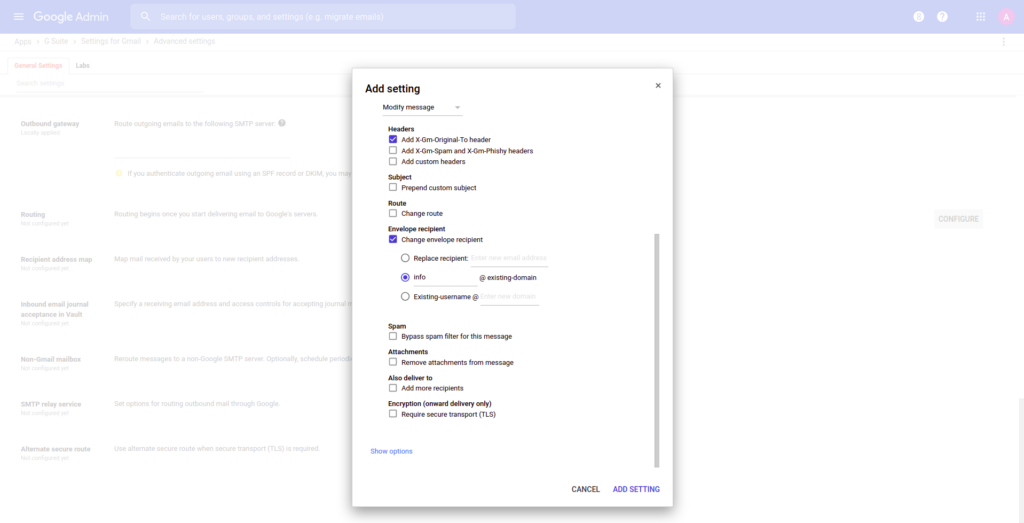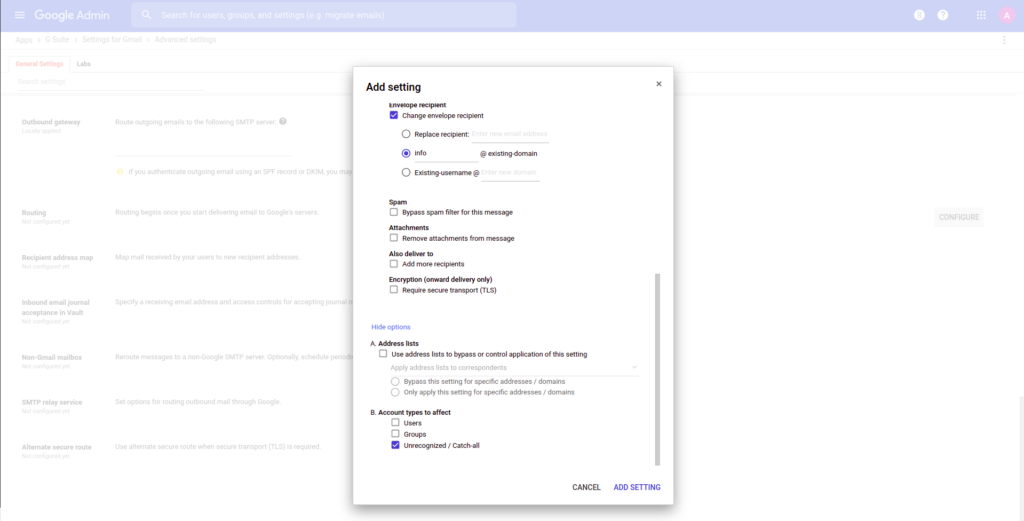Tux
They see me rollin’… They hatin’
They witness me accelerating forward at a velocity propelled by a wheel's momentum, initiating a rolling sequence... They immediately express their discontent at my actions by means of an outward manifestation of hatred toward me
ewf-tools and Ubuntu 1
Recently, we installed the ewf-tools package from the Ubuntu repositories:
sudo apt-get install ewf-tools;
When we tried to use it, we got the following errors:
ewfmount ./DISK.E01 /tmp/disk/ ewfmount 20140807 Unable to open source image(s) libcdata_internal_array_resize: invalid entries size value exceeds maximum. libcdata_array_resize: unable to resize array. libmfdata_list_resize: unable to resize elements array. libewf_segment_file_read_volume_section: unable to resize chunk table list. libewf_handle_open_read_segment_files: unable to read section: volume. libewf_handle_open_file_io_pool: unable to read segment files. libewf_handle_open: unable to open handle using a file IO pool. mount_handle_open: unable to open file(s).
To fix the issue, we uninstalled ewf-tools then installed the following packages:
sudo apt remove ewf-tools;
sudo apt-get install libfuse-dev libfuse2 uuid-dev lbzip2 python3-wchartype;
sudo apt-get install ewf-tools;
Finally, we reinstalled ewf-tools , and this time they worked!
Note
We also downloaded the latest version from the repository, built the code, and tried to use that package with the same result. The code from the repository had the same problem, which worked after we installed the packages mentioned above. For this reason, we believe the problem is not a matter of the version but rather a matter of configuration and dependencies.
An example of MySQL code that executes TRIM() to remove a prefix and/or a suffix from all entries that match a WHERE clause
The following code will remove the prefix http://wow.example.com from all rows that match the where clause:
Update `my_table`
set
`my_column` = TRIM(
LEADING 'http://wow.example.com'
FROM `my_column`)
WHERE (`my_column` LIKE '%http://wow.example.com/%');
The next block will remove the suffix index.php from all entries that match the where clause:
Update `my_table`
set
`my_column` = TRIM(
TRAILING 'index.php'
FROM `my_column`)
WHERE (`my_column` LIKE '%/index.php%');
In case we need to remove the string needle both from the prefix and the suffix while using a where clause, we can use the following code:
Update `my_table`
set
`my_column` = TRIM(
BOTH 'needle'
FROM `my_column`)
WHERE (`my_column` LIKE '%needle%');