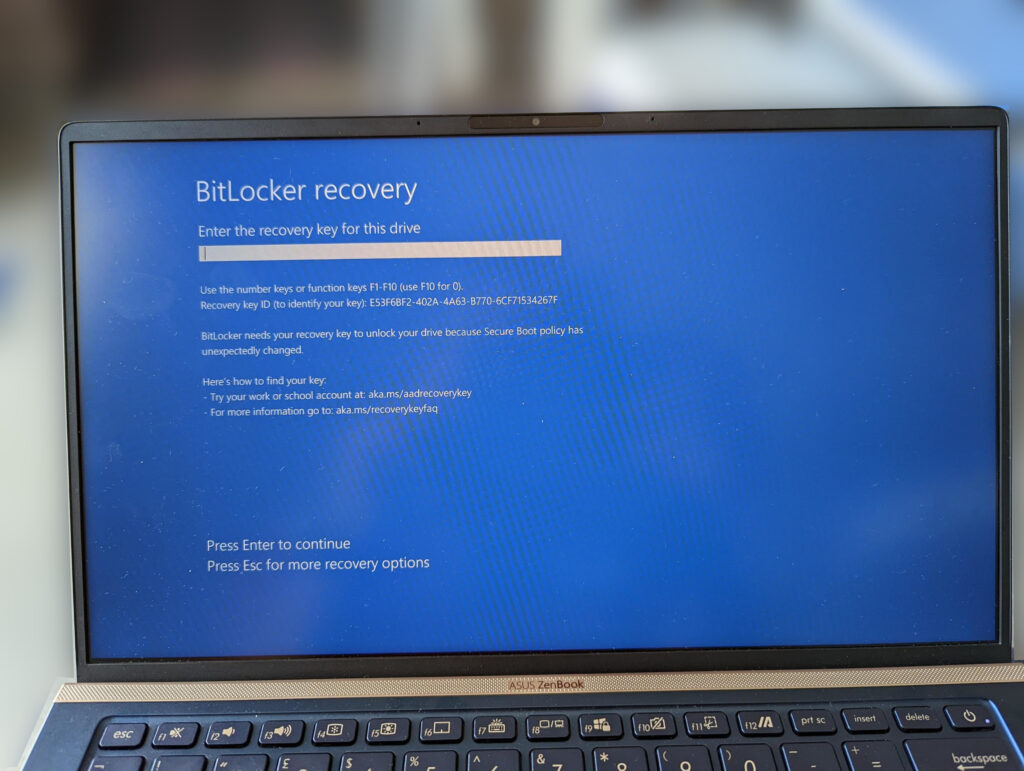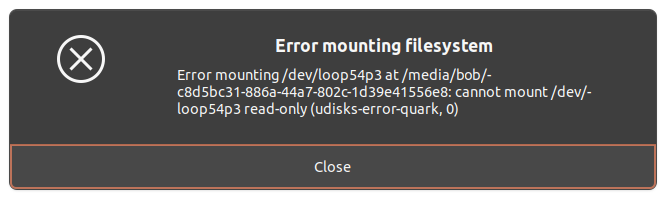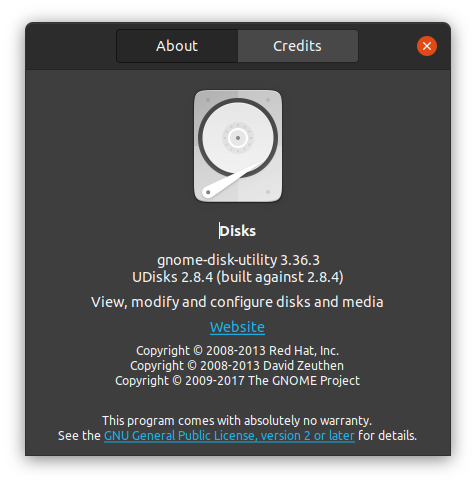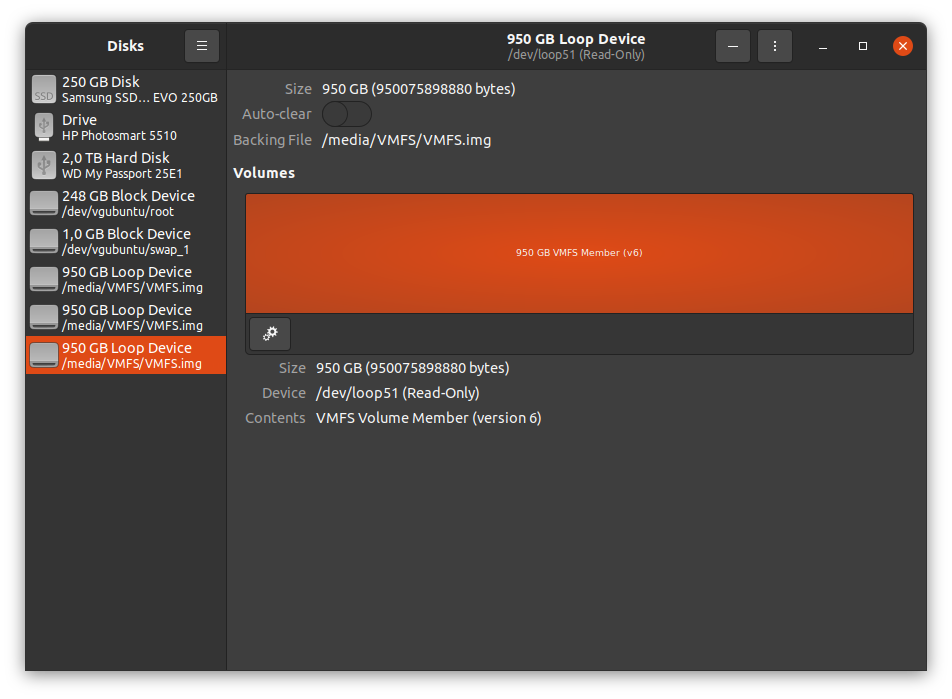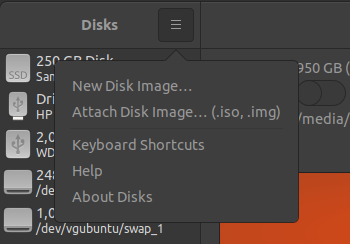Bind for 0.0.0.0:443 failed: port is already allocated
On a Docker installation that we have, we updated the image files for our containers using the following command:
docker images --format "{{.Repository}}:{{.Tag}}" | grep ':latest' | xargs -L1 docker pull;
Then we tried to update our container, as usual, using the docker-compose command.
export COMPOSE_HTTP_TIMEOUT=180; # We extend the timeout to ensure there is enough time for all containers to start
docker-compose up -d --remove-orphans;
Unfortunately, we got the following error:
export COMPOSE_HTTP_TIMEOUT=180; docker-compose up -d --remove-orphans; Starting entry ... Starting entry ... error ERROR: for entry Cannot start service entry: driver failed programming external connectivity on endpoint entry (d3a5d95f55c4e872801e92b1f32d9693553bd553c414a371b8ba903cb48c2bd5): Bind for 0.0.0.0:443 failed: port is already allocated ERROR: for entry Cannot start service entry: driver failed programming external connectivity on endpoint entry (d3a5d95f55c4e872801e92b1f32d9693553bd553c414a371b8ba903cb48c2bd5): Bind for 0.0.0.0:443 failed: port is already allocated ERROR: Encountered errors while bringing up the project.
We used the docker container ls command to check which container was hoarding port 443, but none was doing so. Because of this, we assumed that docker ran into a bug. The first step we took (and the last) which solved the problem was to restart the docker service as follows:
sudo service docker restart;
This command was enough to fix our problem without messing with docker further.