Create a project using Symfony website-skeleton version 4 and then create a docker image out of it
This guide will present the steps we followed on a GNU/Linux Ubuntu 20.04LTS to create a new project out of the Symfony website skeleton and then create a new docker application image of it.
Install core dependecies
Install php-cli instead of php as we do not want to install the additional dependencies of php like apache2.p7zip-full is needed for the package manager of composer later on. If it is missing, we will be getting one of the following errors:
Failed to download symfony/requirements-checker from dist: The zip extension and unzip/7z commands are both missing, skipping. As there is no 'unzip' nor '7z' command installed zip files are being unpacked using the PHP zip extension.
php-xml will be required later on while creating the skeleton project for Symfony. If it is missing, you will get the following error:
symfony/framework-bundle requires ext-xml * -> it is missing from your system. Install or enable PHP's xml extension
sudo apt install php-cli php-xml p7zip-full;
Composer is a PHP utility for managing dependencies. It allows you to indicate the libraries your project relies on, and it will take care of installing and updating them. To fast install it, open a terminal and type the following command:
curl -Ss getcomposer.org/installer | php;
# Moving the composer into the /usr/local/bin/ folder will allow us to access it from any folder later on as that folder is in the default PATH variable.
sudo mv composer.phar /usr/local/bin/composer;
Symfony provides a tool to check if your operating system meets the required requirements rapidly. In addition, if suitable, the tool makes installation recommendations. To install the tool, run the following command:
composer require symfony/requirements-checker;
$ composer require symfony/requirements-checker; Using version ^2.0 for symfony/requirements-checker ./composer.json has been updated Running composer update symfony/requirements-checker Loading composer repositories with package information Updating dependencies Lock file operations: 1 install, 0 updates, 0 removals - Locking symfony/requirements-checker (v2.0.1) Writing lock file Installing dependencies from lock file (including require-dev) Package operations: 1 install, 0 updates, 0 removals - Installing symfony/requirements-checker (v2.0.1): Extracting archive Generating autoload files 1 package you are using is looking for funding. Use the `composer fund` command to find out more!
Once done, you can safely delete the requirements-checker:
composer remove symfony/requirements-checker;
Create the Symfony project
Using the basic skeleton, you can create a minimal Symfony project with the following command. We install the latest version of version 4.4 of the website skeleton project in this example. We found the list of versions here https://packagist.org/packages/symfony/website-skeleton.
composer create-project symfony/website-skeleton=4.4.99 symfony-skeleton;
When we got the following warning, we typed y, not sure what changes, so we stayed with the default option:
- WARNING symfony/mailer (>=4.3): From github.com/symfony/recipes:master
The recipe for this package contains some Docker configuration.
This may create/update docker-compose.yml or update Dockerfile (if it exists).
Do you want to include Docker configuration from recipes?
[y] Yes
[n] No
[p] Yes permanently, never ask again for this project
[x] No permanently, never ask again for this project
(defaults to y): y
Then you need to run the following commands to install all dependencies and execute the project:
cd symfony-skeleton;
composer install;
composer require --dev symfony/web-server-bundle;
php bin/console server:start *:8000;
By now, you should see in a browser the landing page of your skeleton project.
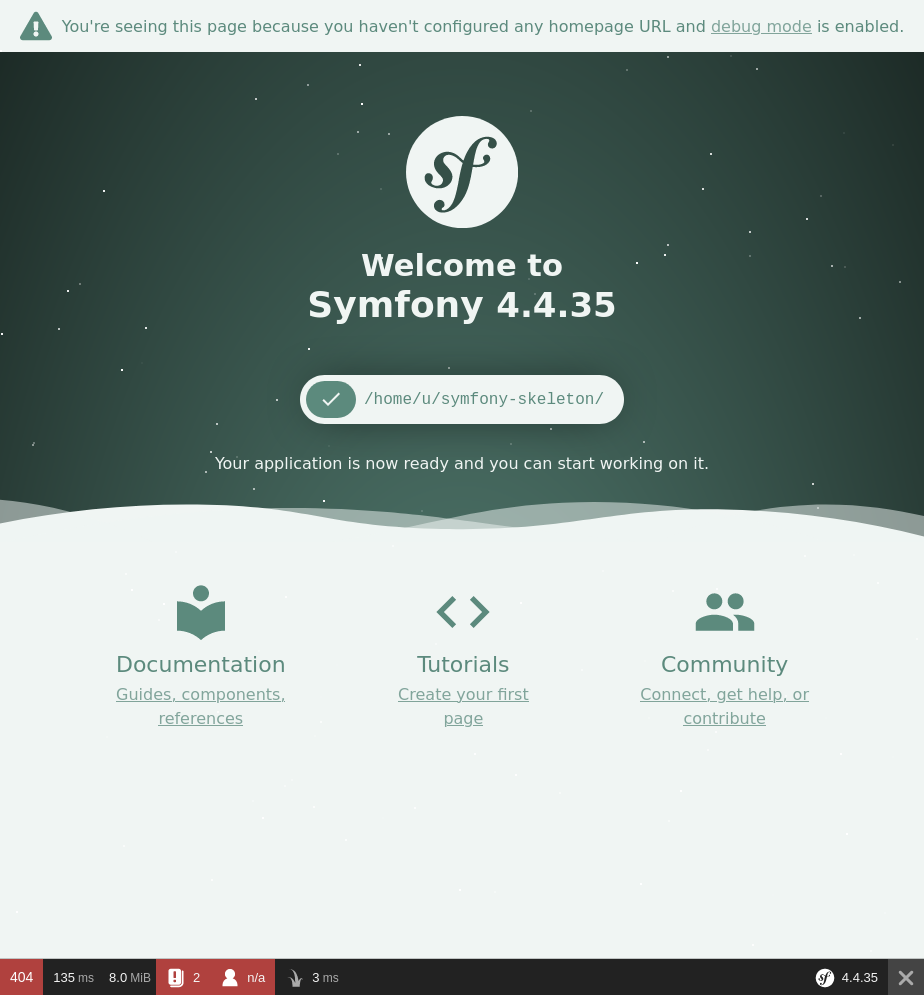
# Stop the php webserver and release the port, we will need it later on.
php bin/console server:stop;
Install docker on Ubuntu
First of all, make sure your system is clean and remove any old versions:
sudo apt-get remove docker docker-engine docker.io containerd runc;
# You might want to execute `sudo apt autoremove -y;` as well to cleanup everything. We cannot ask everyone to do so as we are not sure of what complications it might have on each computer+software configurations.
We will be installing docker by adding its repositories to our system:
sudo apt-get update;
sudo apt-get install ca-certificates curl gnupg lsb-release;
curl -fsSL https://download.docker.com/linux/ubuntu/gpg | sudo gpg --dearmor -o /usr/share/keyrings/docker-archive-keyring.gpg;
echo "deb [arch=$(dpkg --print-architecture) signed-by=/usr/share/keyrings/docker-archive-keyring.gpg] https://download.docker.com/linux/ubuntu $(lsb_release -cs) stable" | sudo tee /etc/apt/sources.list.d/docker.list > /dev/null;
sudo apt-get update;
sudo apt-get install docker-ce docker-ce-cli containerd.io;
sudo docker run hello-world;
If the installation was OK, you should see the following message:
n$ sudo docker run hello-world
Unable to find image 'hello-world:latest' locally
latest: Pulling from library/hello-world
2db29710123e: Pull complete
Digest: sha256:cc15c5b292d8525effc0f89cb299f1804f3a725c8d05e158653a563f15e4f685
Status: Downloaded newer image for hello-world:latest
Hello from Docker!
This message shows that your installation appears to be working correctly.
To generate this message, Docker took the following steps:
1. The Docker client contacted the Docker daemon.
2. The Docker daemon pulled the "hello-world" image from the Docker Hub.
(amd64)
3. The Docker daemon created a new container from that image which runs the
executable that produces the output you are currently reading.
4. The Docker daemon streamed that output to the Docker client, which sent it
to your terminal.
To try something more ambitious, you can run an Ubuntu container with:
$ docker run -it ubuntu bash
Share images, automate workflows, and more with a free Docker ID:
https://hub.docker.com/
For more examples and ideas, visit:
https://docs.docker.com/get-started/
Make the docker application image
Execute the following command on a terminal to get your php version:
php --version;
In case you get something different than version 7.4, please note it and update the contents of the DockerFile below accordingly. In our case, the results for the version were the ones right below and that is why we used the line FROM php:7.4-cli in our DockerFile.
$ php --version
PHP 7.4.3 (cli) (built: Oct 25 2021 18:20:54) ( NTS )
Copyright (c) The PHP Group
Zend Engine v3.4.0, Copyright (c) Zend Technologies
with Zend OPcache v7.4.3, Copyright (c), by Zend Technologies
If you are not already at the root of your project (e.g., the symfony-skeleton folder), go to that folder and create a new text file with the name Dockerfile in there. The contents of the file should be the following:
# Dockerfile
FROM php:7.4-cli
RUN apt-get update -y && apt-get install -y libmcrypt-dev
RUN curl -sS https://getcomposer.org/installer | php -- --install-dir=/usr/local/bin --filename=composer
RUN apt-get update && apt-get install -y libonig-dev
RUN docker-php-ext-install pdo
WORKDIR /app
COPY . /app
RUN composer install
EXPOSE 8000
CMD php bin/console server:run 0.0.0.0:8000
Once you have Docker and Docker Machine installed on your machine, creating the container is a breeze. The command below will seek your Dockerfile and download all of the layers required to execute your container image. It will then complete the commands in the Dockerfile, leaving you with a container that is ready to use.
You’ll use the docker build command to create your php Symfony docker container, and you’ll give it a tag or a name so you can refer to it later when you want to execute it. The command’s final component instructs Docker to build from a specific directory.
sudo docker build -t symfony-project .;
To execute the new application image:
sudo docker run -it -p 8000:8000 symfony-project;
To export the Docker image as a tar file:
sudo docker save -o ~/symfony-skeleton.tar symfony-project;
To import the Docker image from the tar file:
sudo docker load -i symfony-skeleton.tar;











