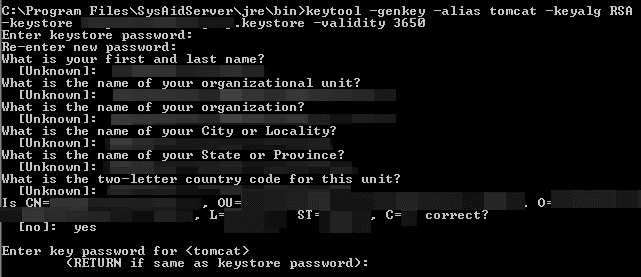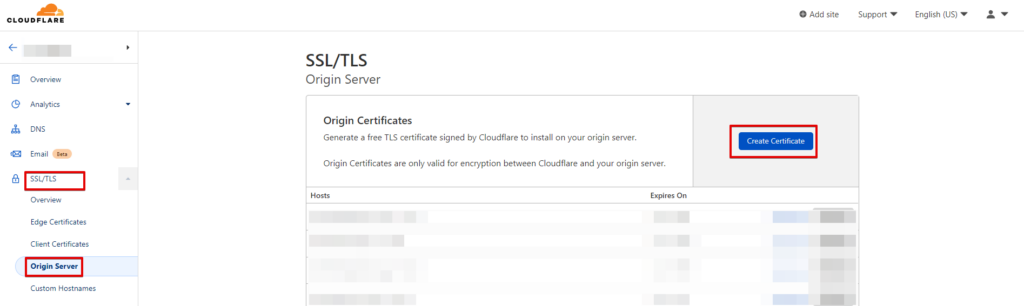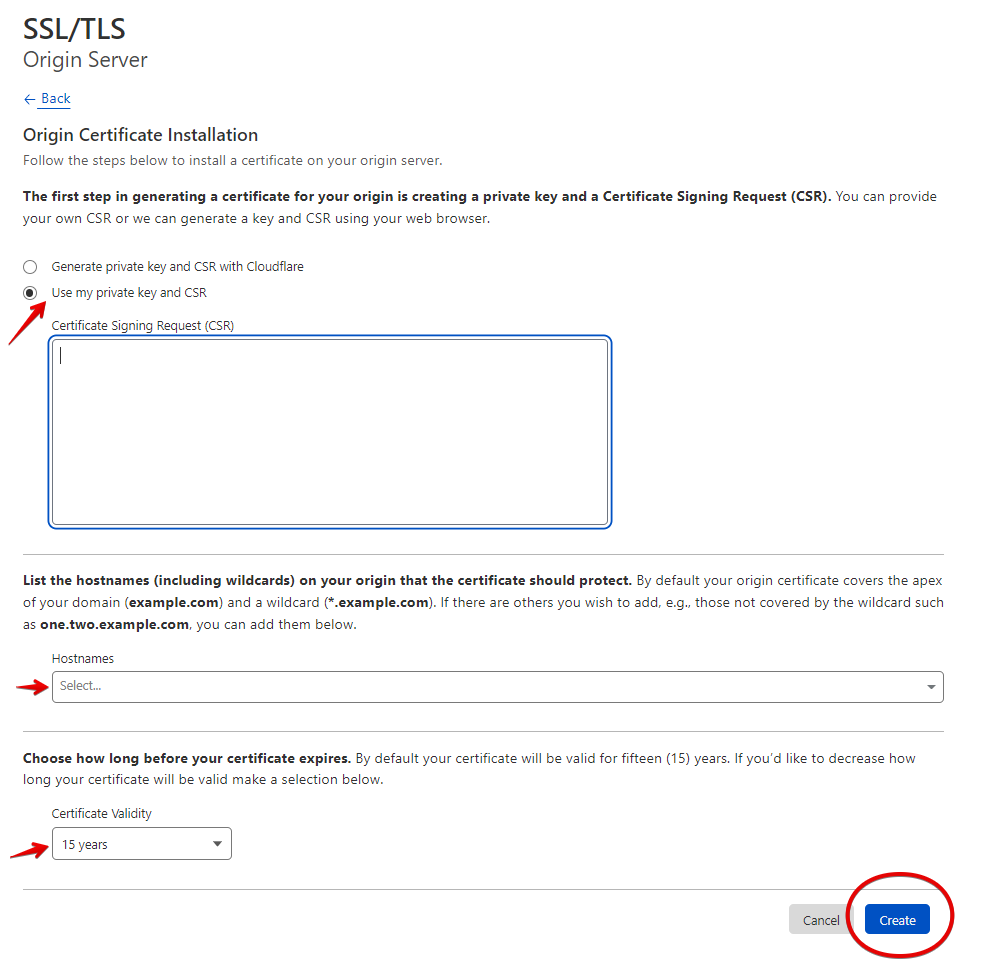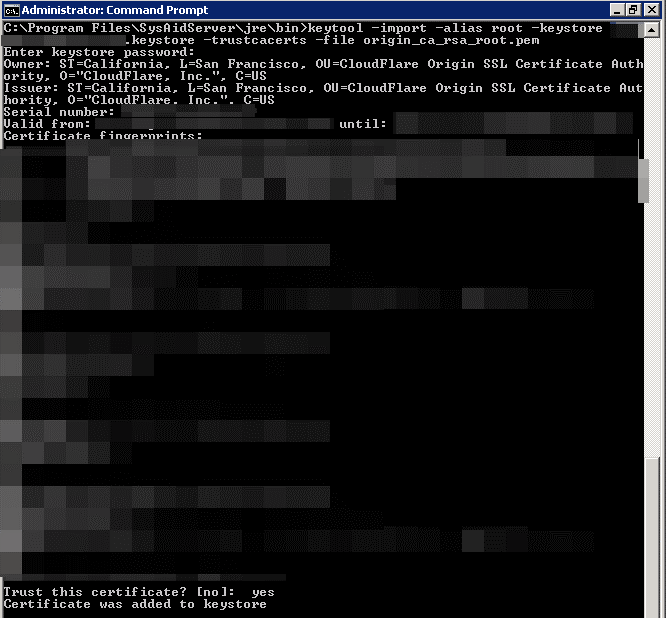Συμμετοχή της Κύπρου στον Πανευρωπαϊκό Διαγωνισμό Κυβερνοασφάλειας ECSC 2022
Την ερχόμενη Δευτέρα 12 Σεπτεμβρίου 2022, η Εθνική Ομάδα Κυβερνοασφάλειας μεταβαίνει στη Βιέννη για να συμμετέχει στον Πανευρωπαϊκό Διαγωνισμό Κυβερνοασφάλειας 2022.
Στο διαγωνισμό ECSC συμμετέχουν 33 χώρες με άτομα ηλικίας 14-25 χρονών μαθητές, φοιτητές, επαγγελματίες, hackers, ερευνητές ασφαλείας, καθώς και αυτοδίδακτους στον τομέα της κυβερνοασφάλειας.
Η Κυπριακή αποστολή αποτελείται από τους: Simon Λοϊζίδη (Αρχηγός Ομάδας), Βασίλη Χαράλαμπο, Αντρέα Τσούλουπα, Οδυσσέα Σταύρου, Ελένη Ιωακείμ, Χριστόδουλο Σωτηρίου, Παναγιώτη Γαβριήλ, Χρίστο Φαλά, Joseph Μοδέστου, Μάριο Καϊλη και Ευάγγελο Λιουδάκη. Την ομάδα θα συνοδεύουν οι μέντορες: Μάριος Νικολαΐδης, Χρίστος Μακρίδης και Νικόλας Μαρκιτανής και εκ μέρους της Ευρωπαϊκής Συντονιστικής Επιτροπής ο Γιώργος Μιχαήλ.
Ο αντίστοιχος Παγκύπριος διαγωνισμός CCSC διοργανώνεται ετησίως από τον Κυπριακό Σύνδεσμο Πληροφορικής (Cyprus Computer Society – CCS) και το CyberMouflons Hacking Community. Η διοργάνωση CCSC 2022 τελεί υπό την αιγίδα του Υπουργείου Άμυνας, του Υπουργείου Παιδείας Πολιτισμού, Αθλητισμού και Νεολαίας, της Αστυνομίας Κύπρου και της Αρχής Ψηφιακής Ασφάλειας μέσω του Γραφείου του Επιτρόπου Επικοινωνιών.
Θερμές ευχαριστίες στους χορηγούς: Adacom Cyber Security, Defense.com, Deloitte, European University Cyprus, Exness, Frederick University, Grant Thornton, KPMG, Odyssey Cybersecurity, Oracle Academy, Try Hack Me, University of Central Lancashire (UCLan) Cyprus και XM καθώς και στους υποστηρικτές ΗostingB2B, MVPS.net, ICSI, Offensive Security, RedPoint, Robo Cy and SCP Academy, Silensec, Cyber Ranges.
Καλή επιτυχία στους συμμετέχοντες!
Μπορείτε να δείτε το επίσημο video clip της ομάδας εδώ:
Πληροφορίες στην ιστοσελίδα https://www.ccsc.org.cy και τα κοινωνικά δίκτυα σε Facebook (@CCSC.Cyprus) και Twitter (@CCSC_Cyprus).