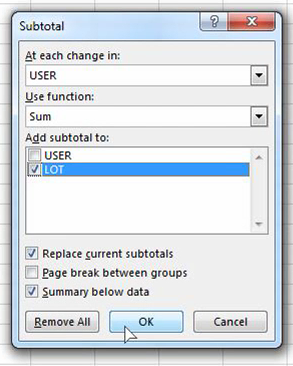In the following video we demonstrate how to randomize the rows of an Excel sheet.
Methodology:
- We created a new column next to the data we want to randomize their order, then we typed in the first cell the following formula
=rand().
=rand()will generate a random value between 0 and 1.
- After that we applied the same formula to the entire column.
- To apply the formula to the whole column we used a very simple method: we double-clicked on the bottom right hand corner of the cell .

- Later, we sorted our date using the column of random values.
- Finally, we deleted the new column.
Alternative way to copy the formula to the entire column:
- Including the cell with the formula, select the cells in the new column that you want the new formula applied to (all the rows you want to be randomized) and the press
Ctrl+D.