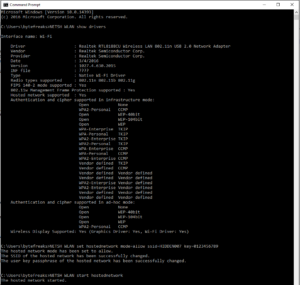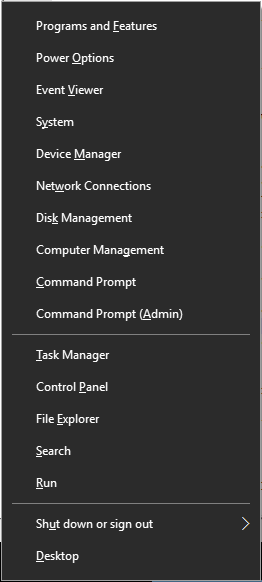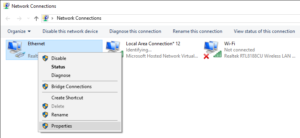cecho – a function to print using different colors in bash
The following script can be used to print colored text in bash.
You can use it in any script without copy pasting everything in it by executing the following command source cecho.sh.
Doing so, it will load to your script the functions that are defined in cecho.sh, making them available for you to use (something like including code in C, with some caveats).
[download id=”2113″]
#!/bin/bash
# The following function prints a text using custom color
# -c or --color define the color for the print. See the array colors for the available options.
# -n or --noline directs the system not to print a new line after the content.
# Last argument is the message to be printed.
cecho () {
declare -A colors;
colors=(\
['black']='\E[0;47m'\
['red']='\E[0;31m'\
['green']='\E[0;32m'\
['yellow']='\E[0;33m'\
['blue']='\E[0;34m'\
['magenta']='\E[0;35m'\
['cyan']='\E[0;36m'\
['white']='\E[0;37m'\
);
local defaultMSG="No message passed.";
local defaultColor="black";
local defaultNewLine=true;
while [[ $# -gt 1 ]];
do
key="$1";
case $key in
-c|--color)
color="$2";
shift;
;;
-n|--noline)
newLine=false;
;;
*)
# unknown option
;;
esac
shift;
done
message=${1:-$defaultMSG}; # Defaults to default message.
color=${color:-$defaultColor}; # Defaults to default color, if not specified.
newLine=${newLine:-$defaultNewLine};
echo -en "${colors[$color]}";
echo -en "$message";
if [ "$newLine" = true ] ; then
echo;
fi
tput sgr0; # Reset text attributes to normal without clearing screen.
return;
}
warning () {
cecho -c 'yellow' "$@";
}
error () {
cecho -c 'red' "$@";
}
information () {
cecho -c 'blue' "$@";
}
Usage
Function cecho accepts the options to set the color and to control if a new line should be print.
Parameter -c or --color define the color for the print. See the array colors for the available options.
Parameter -n or --noline directs the system not to print a new line after the content.
The last parameter is the string message to be printed.
Functions warning, error and information are using cecho to print in color.
These three functions always print a new line and they have hardcoded one color set for each.
Example
#Get the name of the script currently being executed scriptName=$(basename $(test -L "$0" && readlink "$0" || echo "$0")); #Get the directory where the script currently being executed resides scriptDirDIR=$(cd $(dirname "$0") && pwd); #Print in blue color with no new line cecho -n -c 'blue' "$scriptDir"; #Print in red color with a new line following the message cecho -c 'red' "$scriptName"; #Using the information() function to print in blue followed by a new line information ‘End of script’;