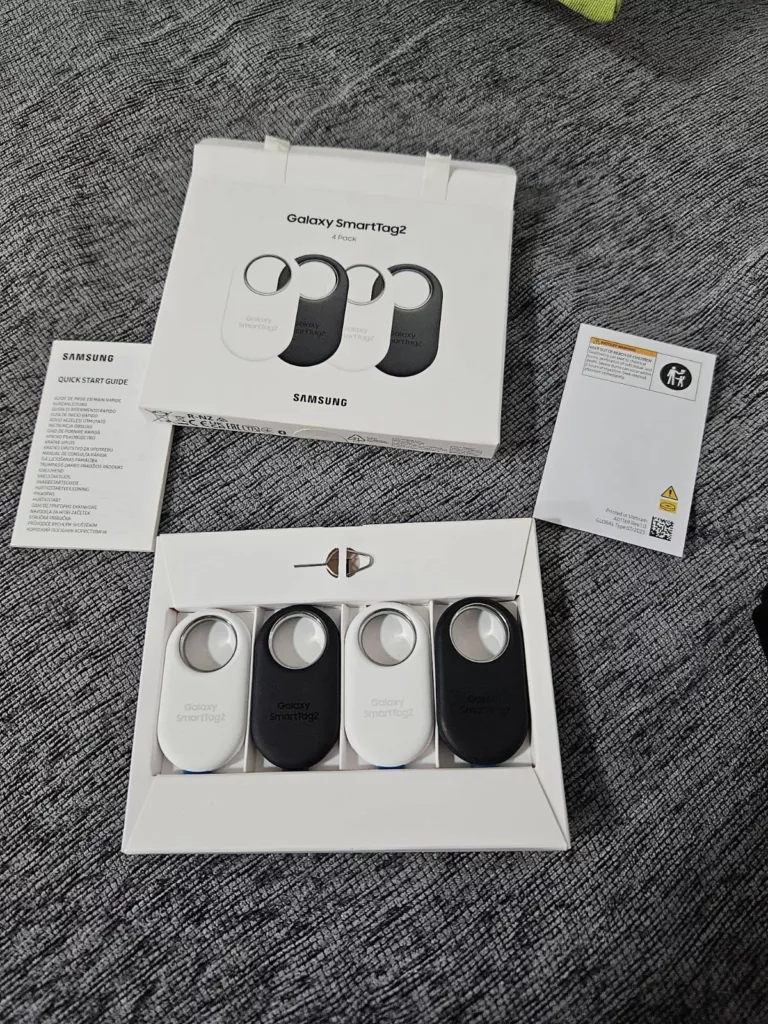Bug Fix: Resolving TypeError in Face Descriptor Computation
In the realm of facial recognition software development, it’s not uncommon to encounter a TypeError when integrating different libraries. We recently addressed an issue with the following error message:
TypeError: compute_face_descriptor(): incompatible function arguments.
This error resulted from a misalignment in the expected color format of image data between OpenCV and the face_recognition library. Here’s how we resolved it.
The Problem
OpenCV, a powerful library for image processing, represents images in BGR (Blue, Green, Red) color space by default. Conversely, the face_recognition library, which excels at recognizing and manipulating faces in images, expects images in RGB (Red, Green, Blue) format. When the image data does not match the expected color format, the compute_face_descriptor() function raises a TypeError.
Our Solution
To fix this issue, we modified how we convert the image from OpenCV’s BGR format to the RGB format required by the face_recognition library. Previously, we used a slicing technique to reverse the color channels:
# Incorrect color conversion
rgb_frame = frame[:, :, ::-1]
However, this approach led to the aforementioned TypeError. We realized that using OpenCV’s cvtColor function provides a more reliable conversion:
# Correct color conversion
rgb_frame = cv2.cvtColor(frame, cv2.COLOR_BGR2RGB)
The cvtColor function is explicitly designed for color space conversions, ensuring the image data is properly formatted for the face_recognition library.
Conclusion
With this small but crucial change, we eliminated the TypeError and improved the robustness of our facial recognition pipeline. This example serves as a reminder that understanding the intricacies of our libraries is essential for creating seamless and error-free integrations.For developers facing similar issues, consider the specific requirements of each function and library you’re using. It’s these details that can make or break your application.