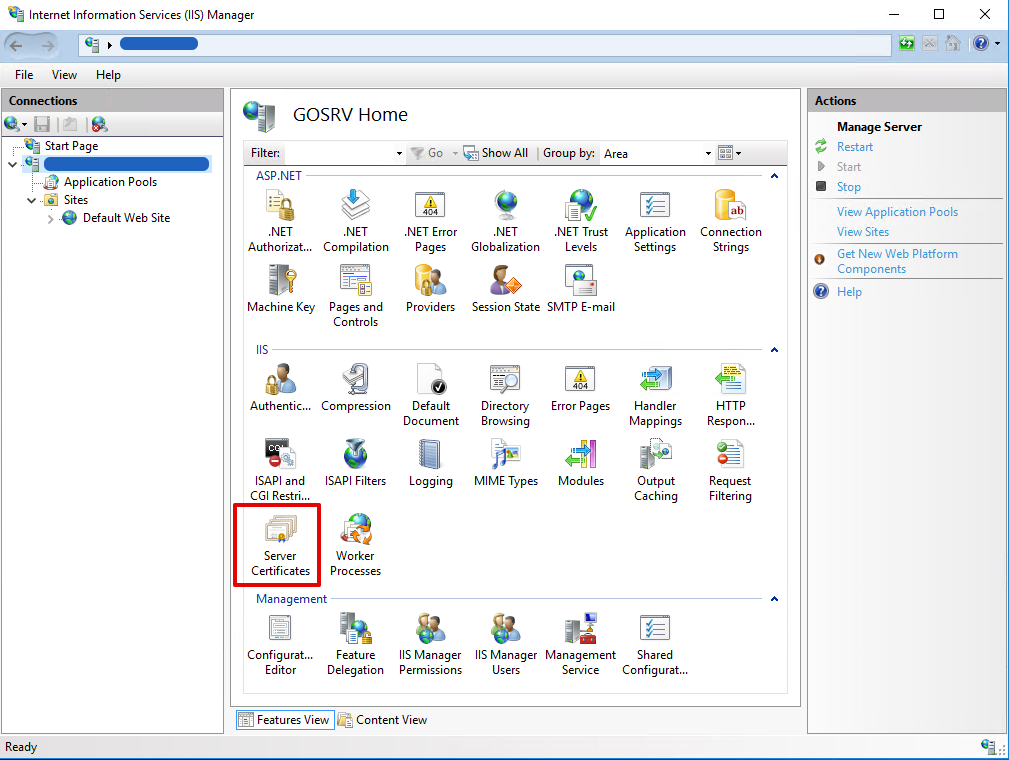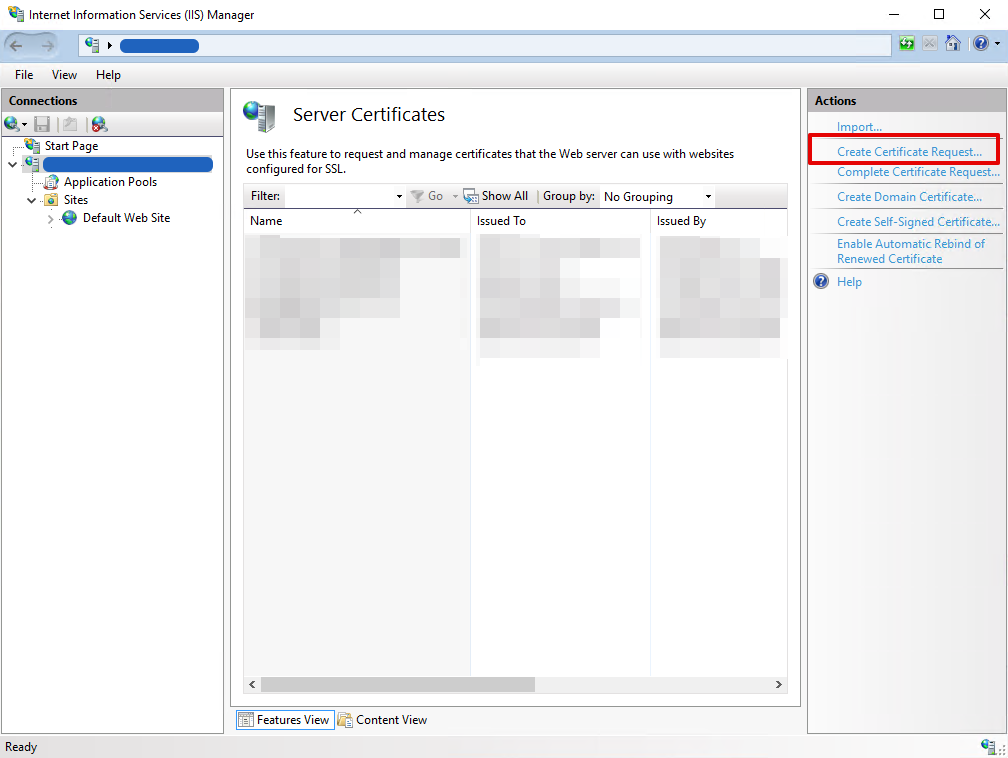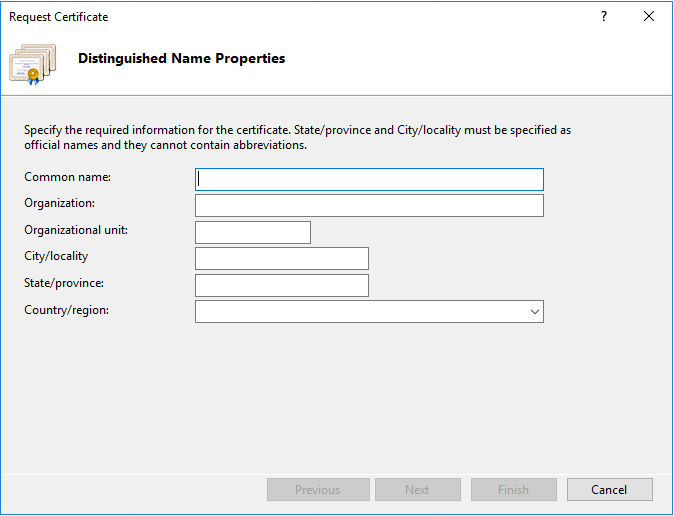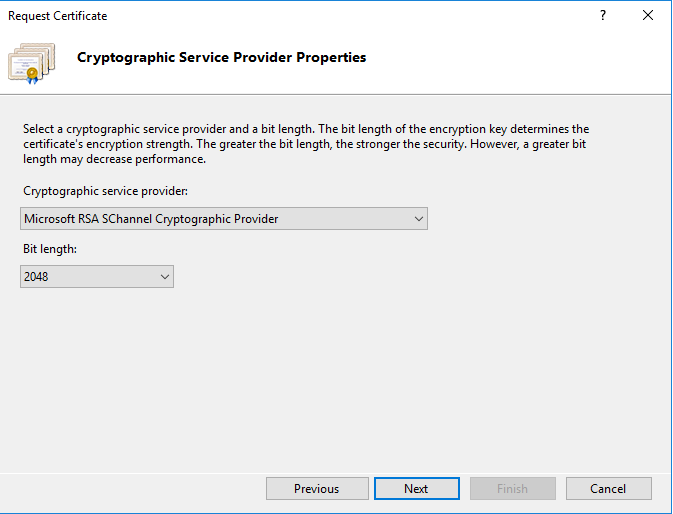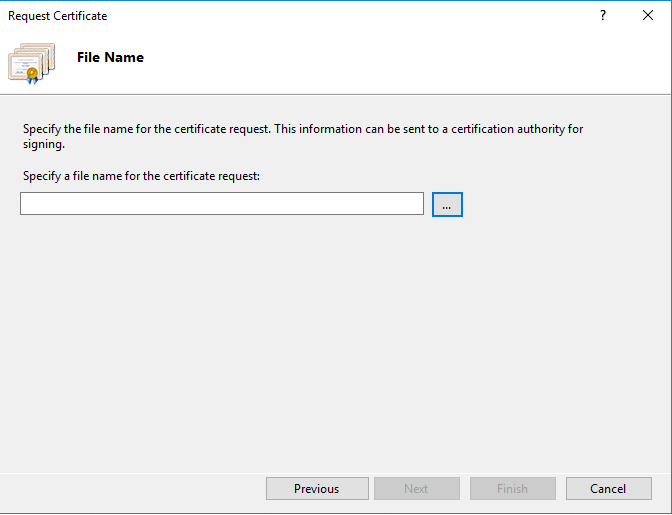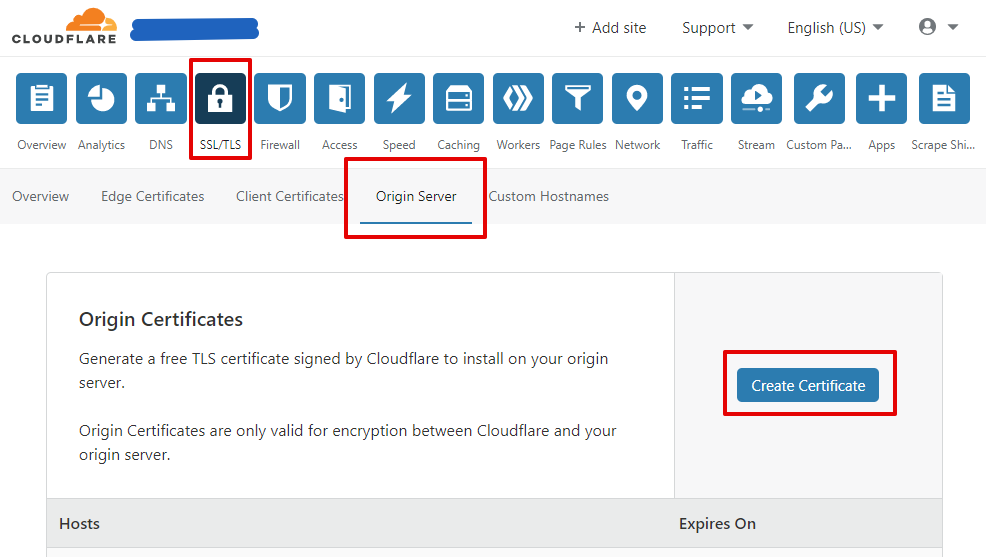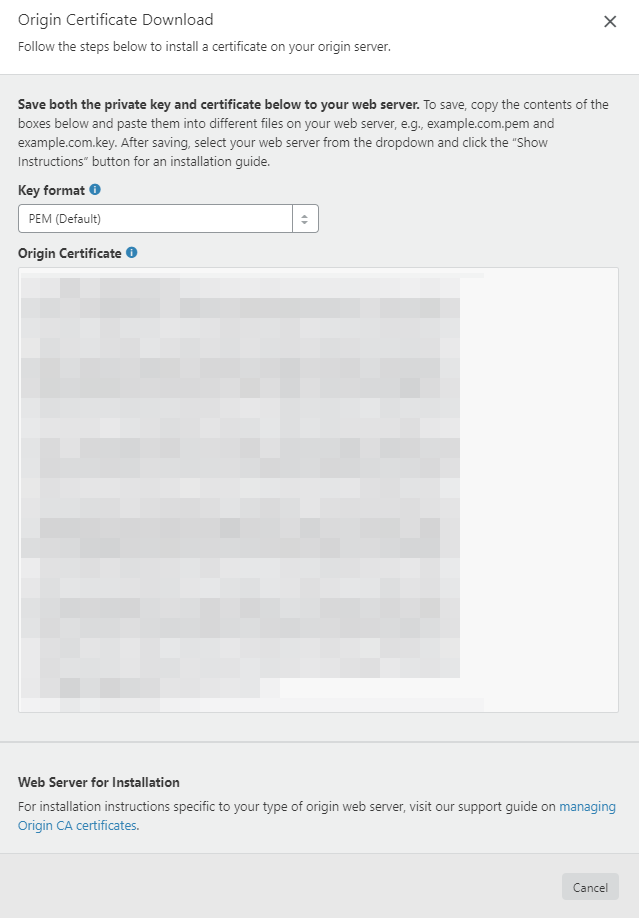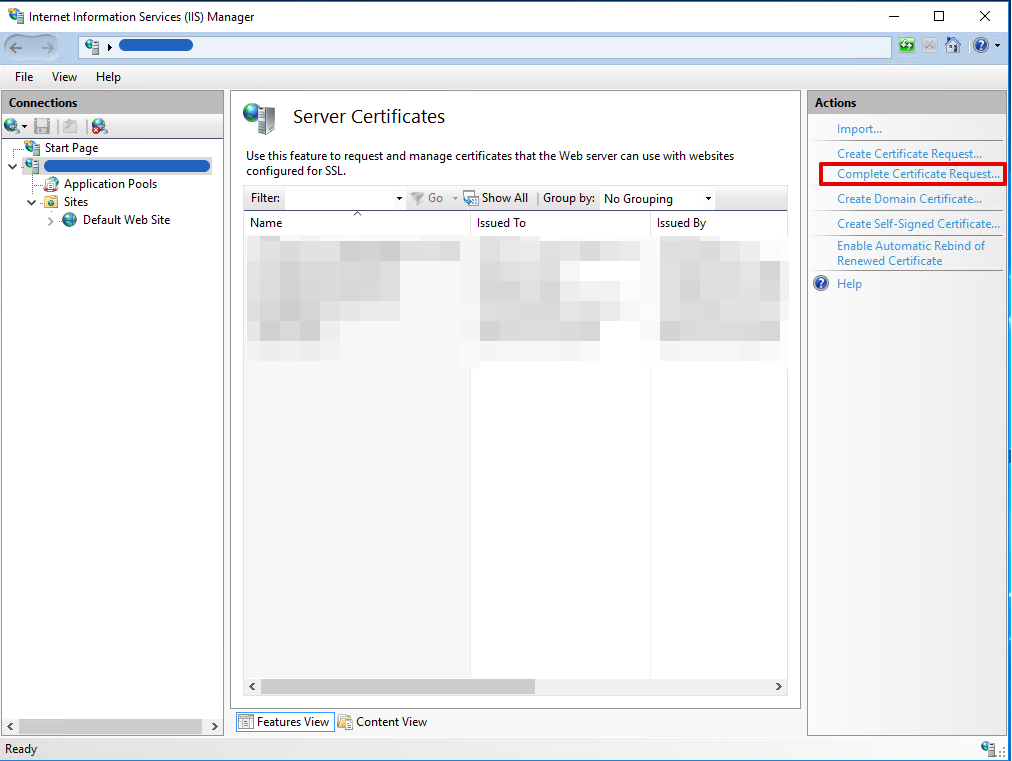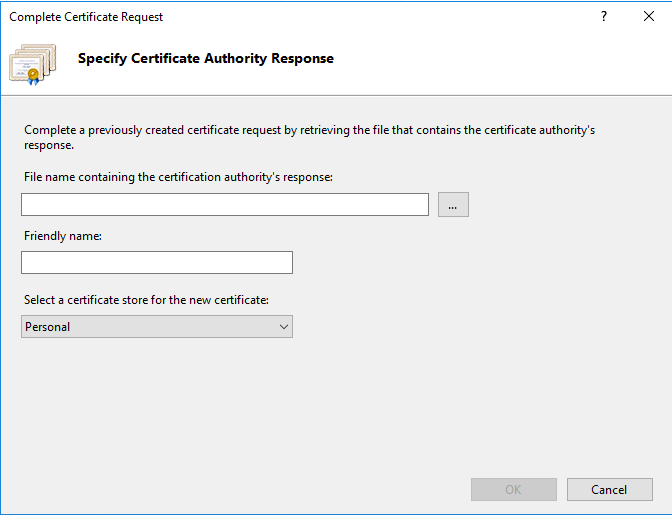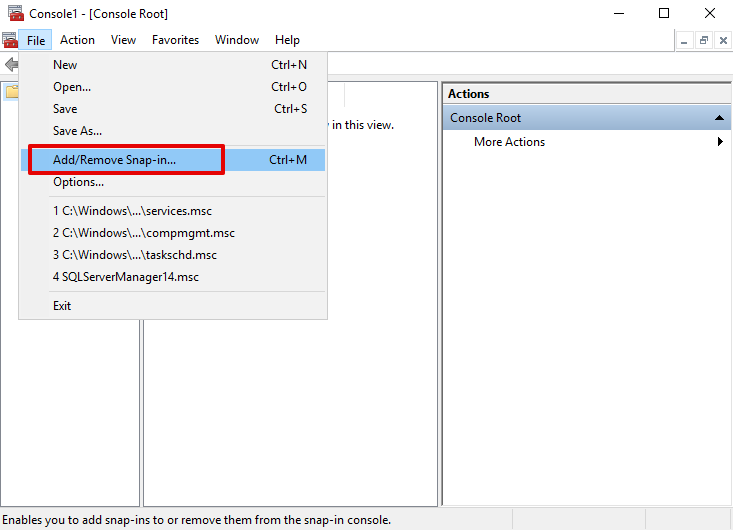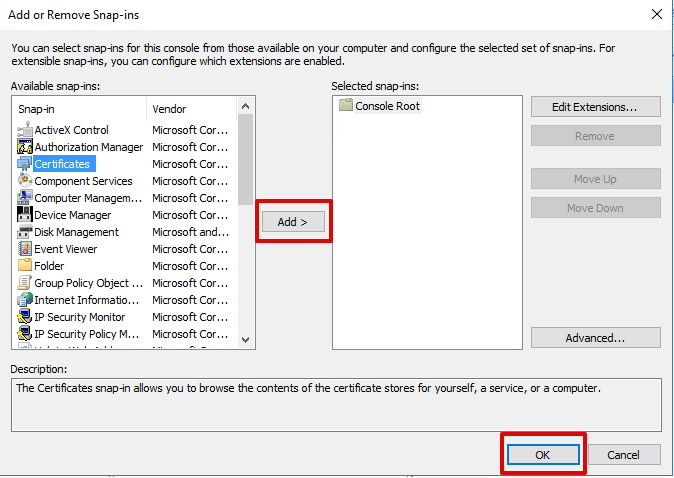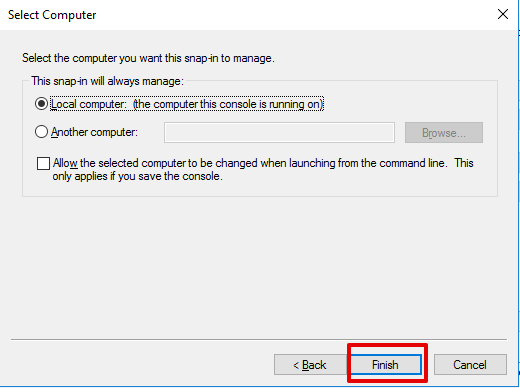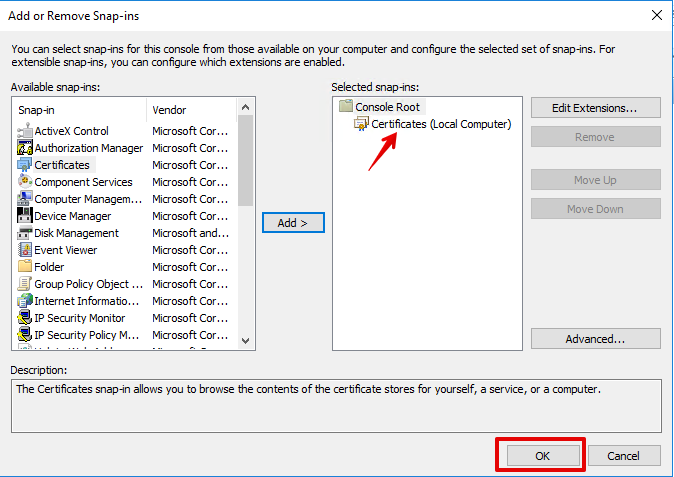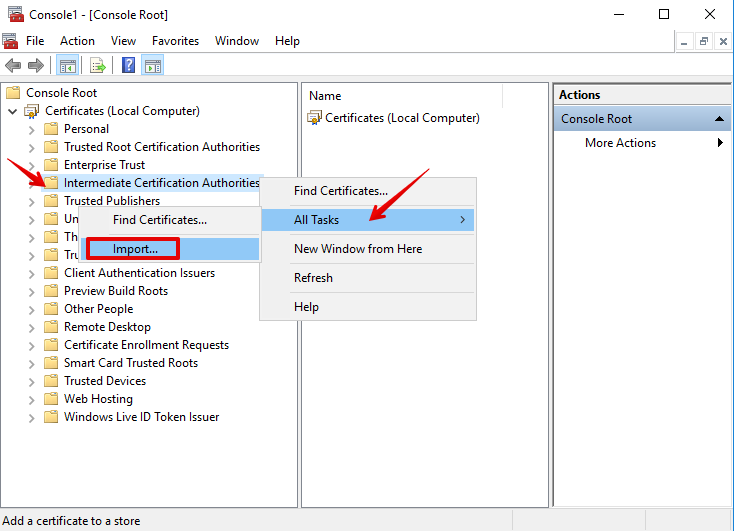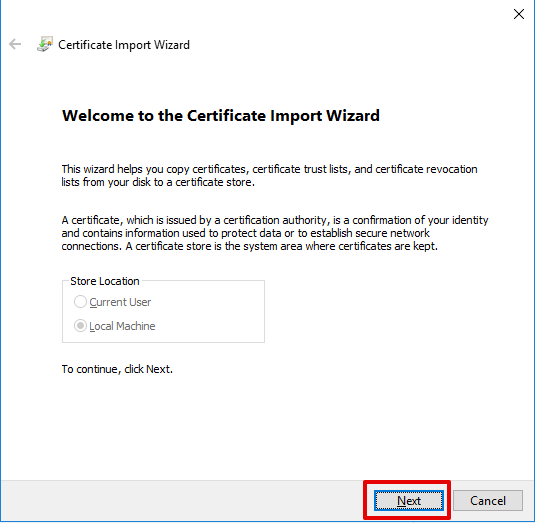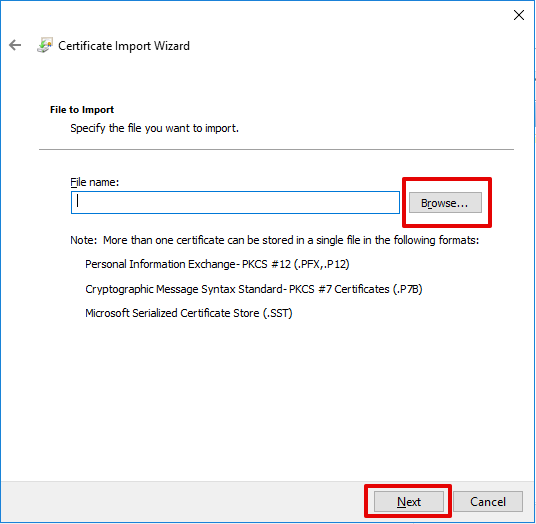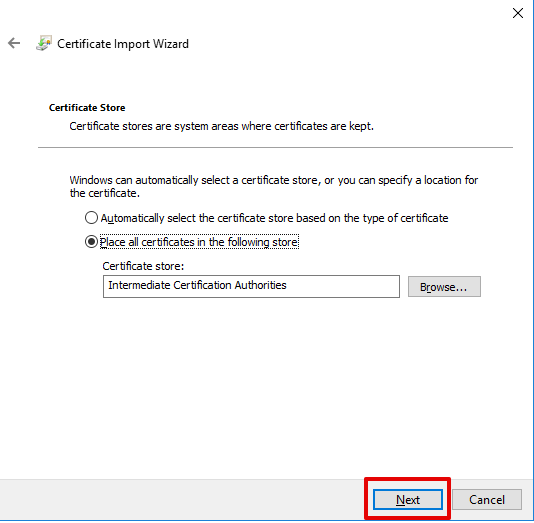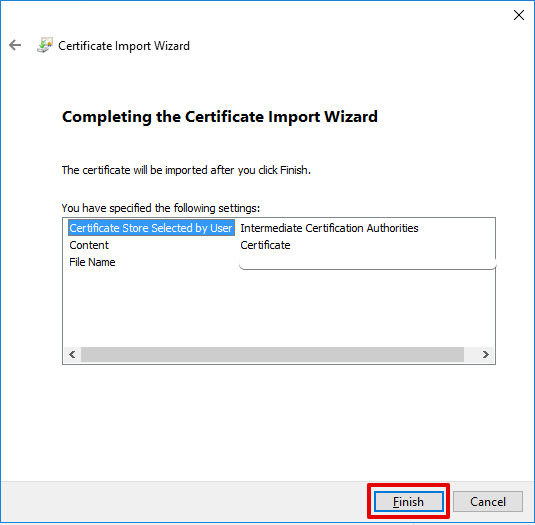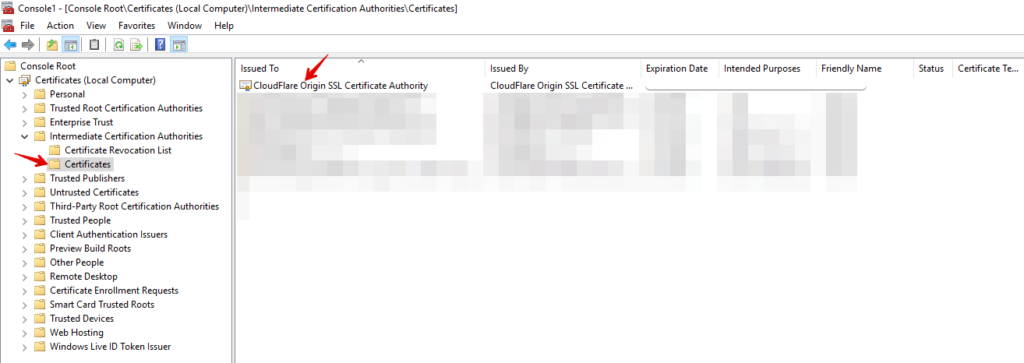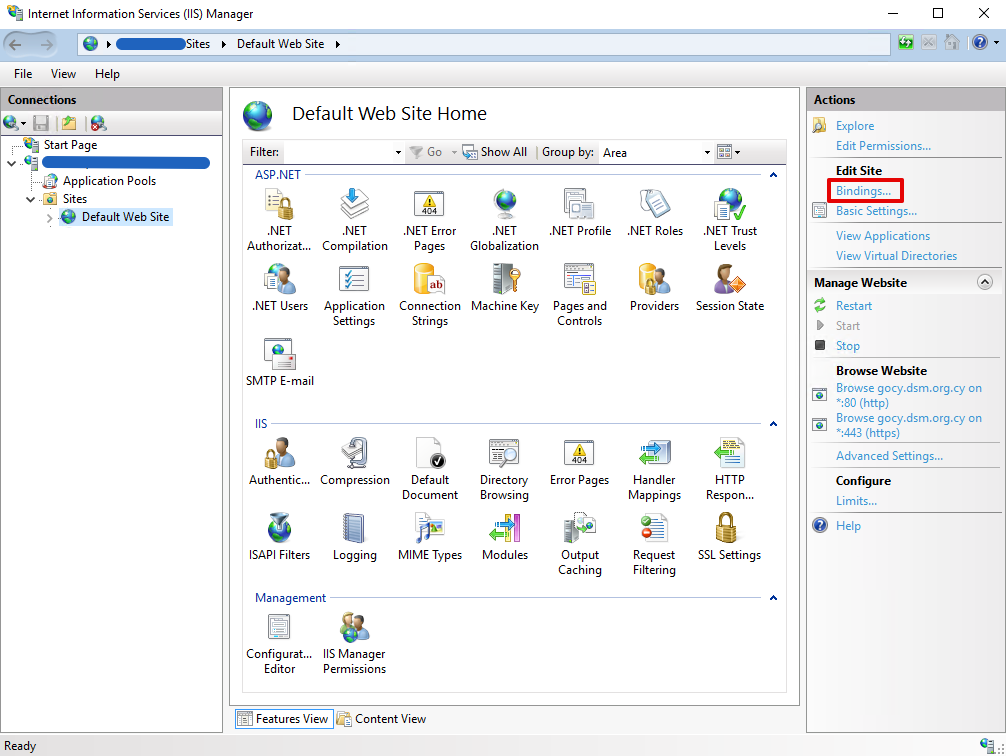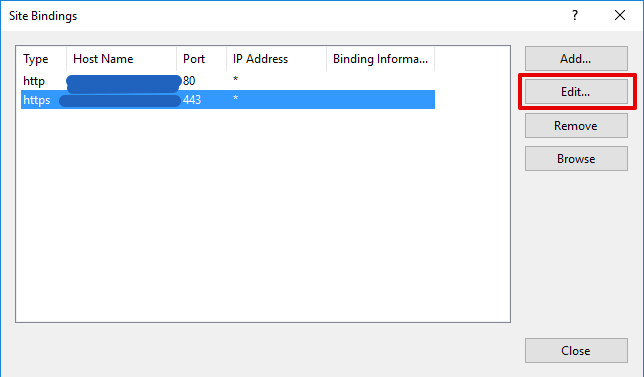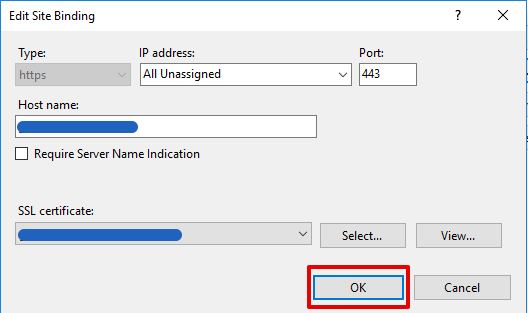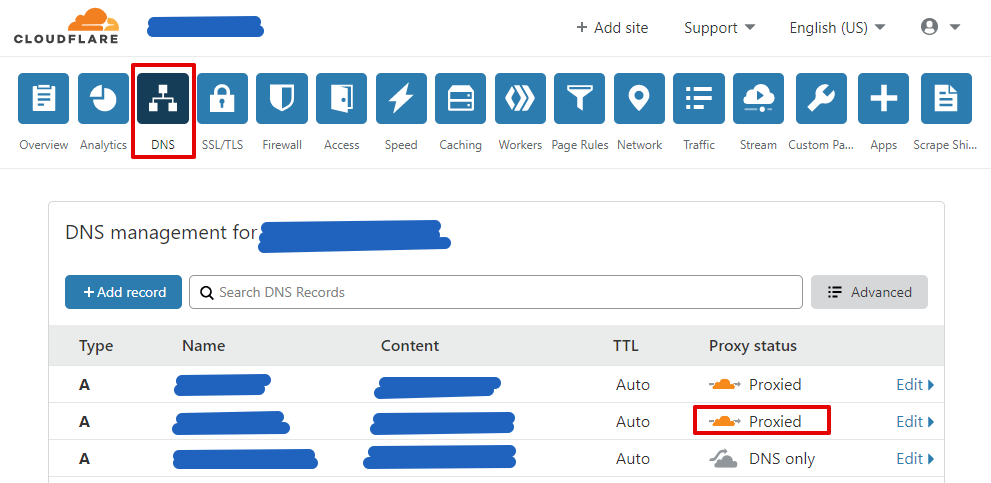How to see the isc2.org Webex Online Instructor-Led courses using your browser only
Recently, we registered for some online instructor-led courses in isc2.org.
We were using a Ubuntu GNU/Linux machine with the latest Firefox / Chromium and even Chrome versions.
There was something wrong with the meeting. When clicking on the Join button, instead of loading, it was trying to download a java applet configuration (CiscoWebExServlet).
After reading about those files and a lot of work, which included setting up a 32-bit version of Firefox with a 32-bit version of the Oracle JRE and installing IcedTea, we managed to connect to the meeting, but we had no audio.
When trying to connect to the meeting via phone, we got no voice.
When trying the mobile application, it required a password, which was never supplied.
So, we had to find another way in!
Using the Network tab of the Inspect Element menu, we clicked on the gear in the upper right corner and enabled the Persist Log option. Then we clicked on the Join button and logged all redirects with their parameters.
In isc2.org virtual class, the Join button has a custom link to https://www.cirqlive.com/, which is used to join the meetings.
Once you click on that button, the browser follows several redirects between webex.com and cirqlive.com, and it ends up on this page https://isc2training.webex.com/tc3300/webcomponents/docshow/meetingframe.do?siteurl=isc2training asking to download the servlet.
From the logged redirects of the above link, we got the request to https://isc2training.webex.com/tc3300/m.do where we got the meeting ID and password in the POST parameters.
Then went to https://signin.webex.com/join added the meeting ID, which led us to this page https://isc2training.webex.com/isc2training/e.php?AT=SI&From=GPS&MK=XXXXXXXX (using fake meeting ID)
We filled in the Session Password and clicked on Join by browser, and we could join as expected.

 Add Event to Calendar
Add Event to Calendar