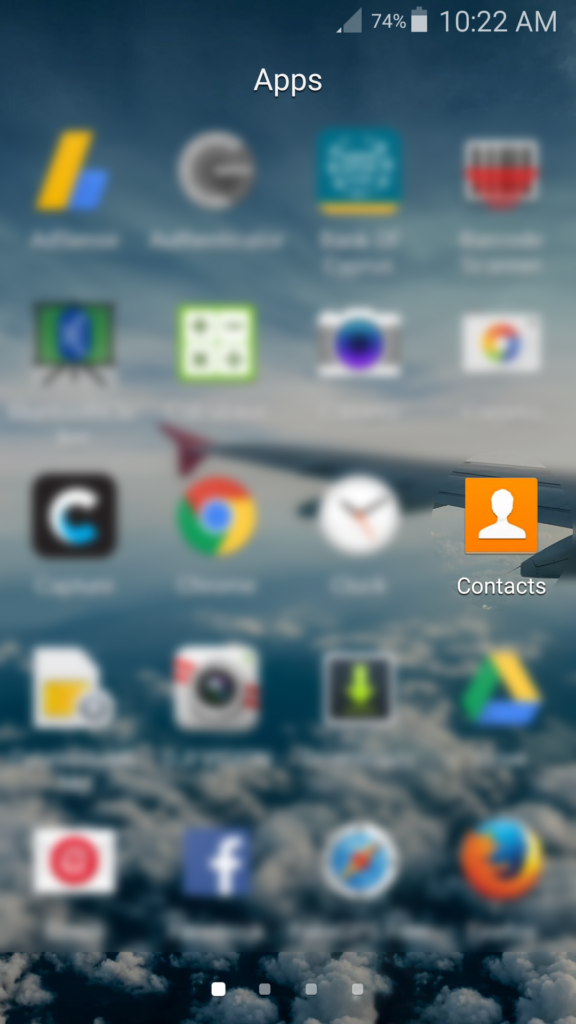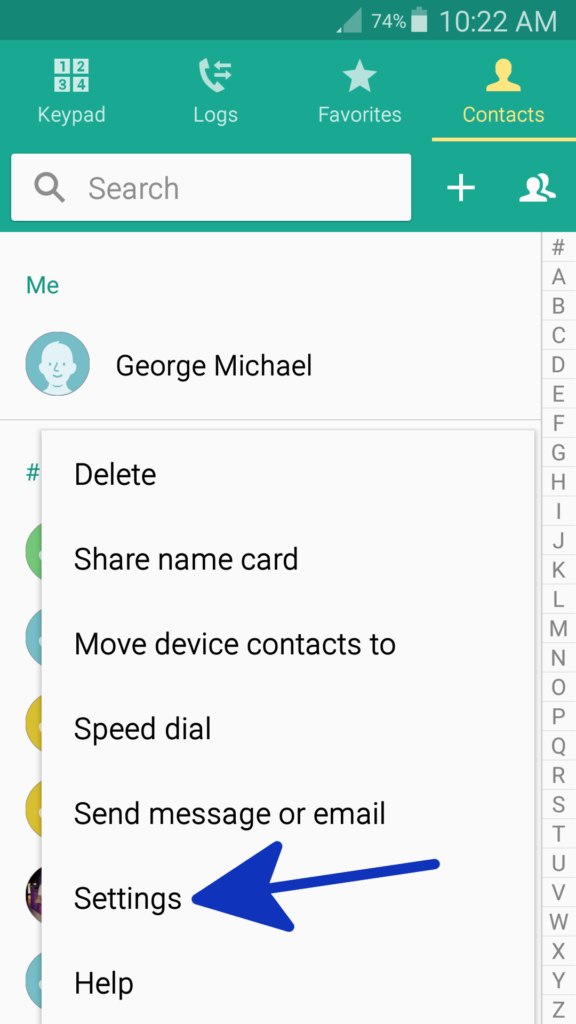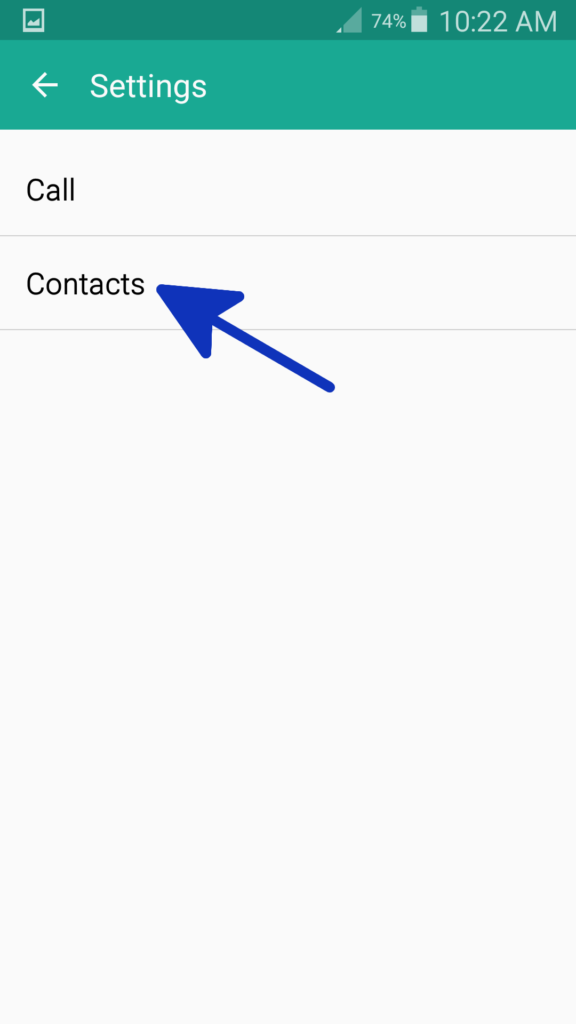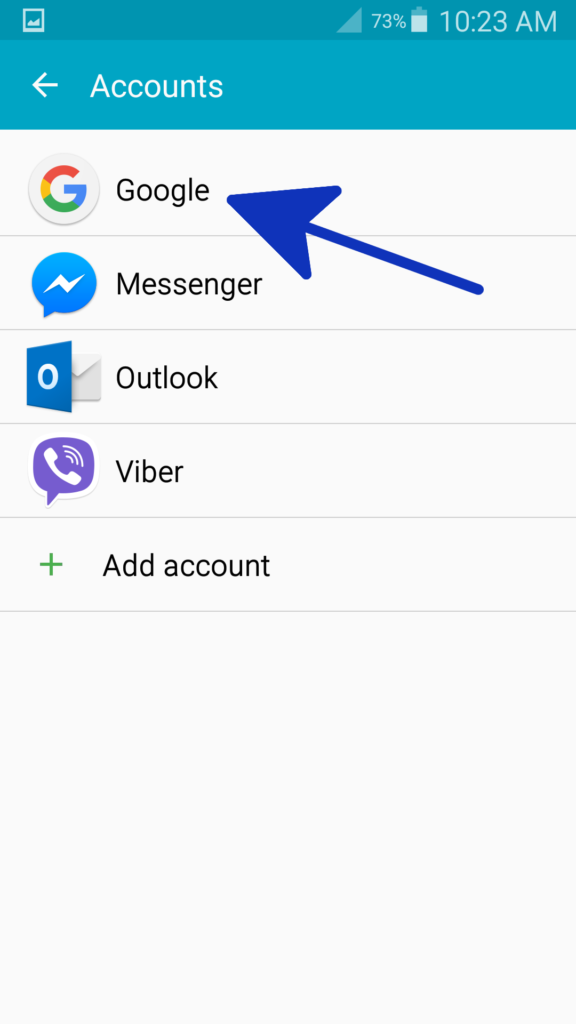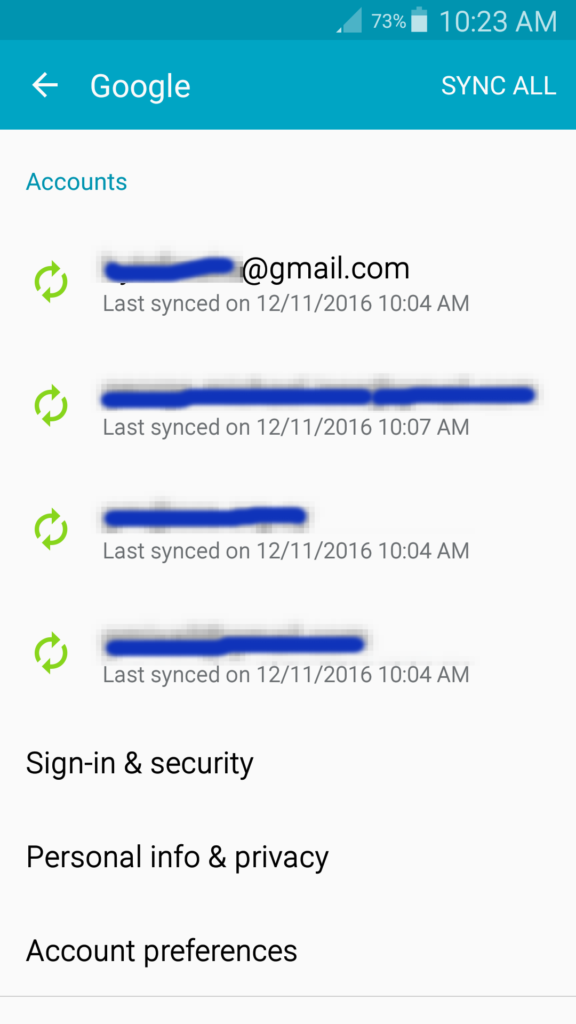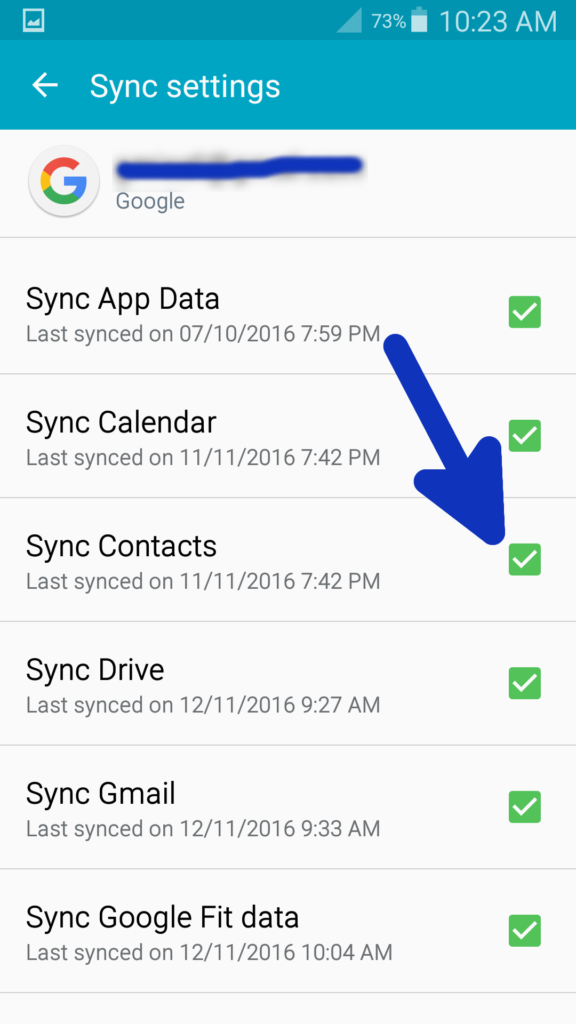The following guide is a step by step tutorial on how to synchronize your Google (GMail) account contacts with your phone device.
Step 0: Start the ‘Contacts’ Application
Step 1: Press the Menu button on your phone and press on ‘Settings’
Step 2: Select ‘Contacts’
Step 3: Select ‘Accounts’
Step 4: Select ‘Google’
Step 5: Select the account you want to sync with
Step 6: Make sure that the ‘Sync Contacts’ option is enabled
Step 7: Press the Menu button on your phone and press ‘Sync Now’
This post is also available in: Greek