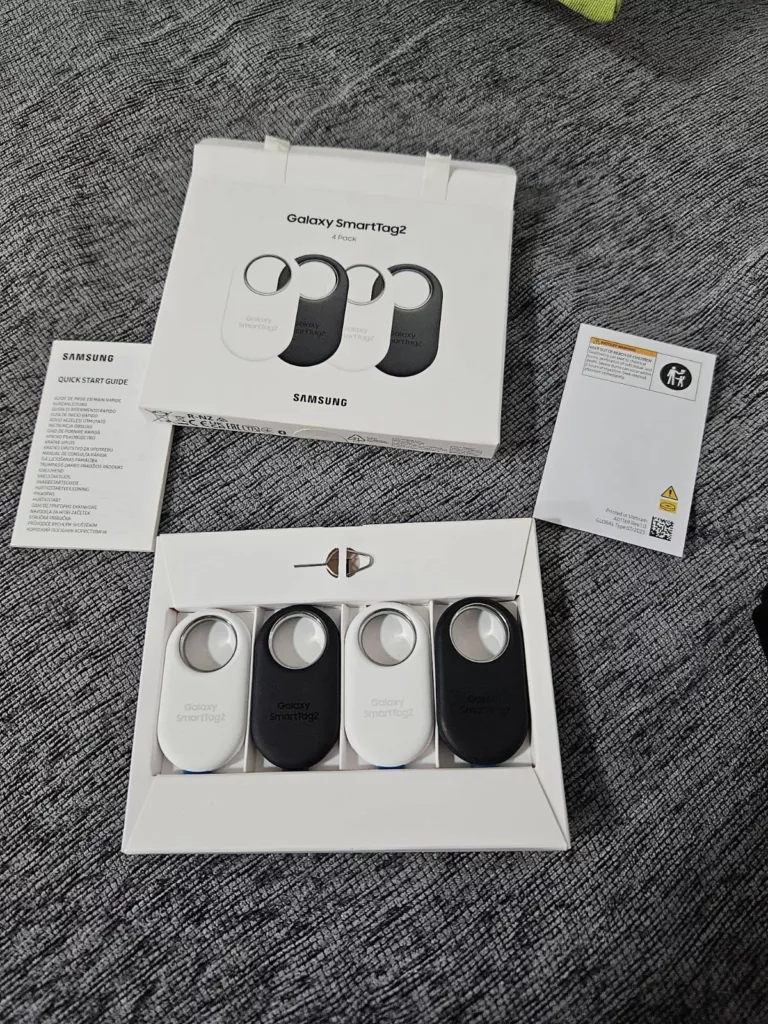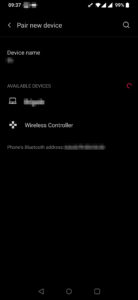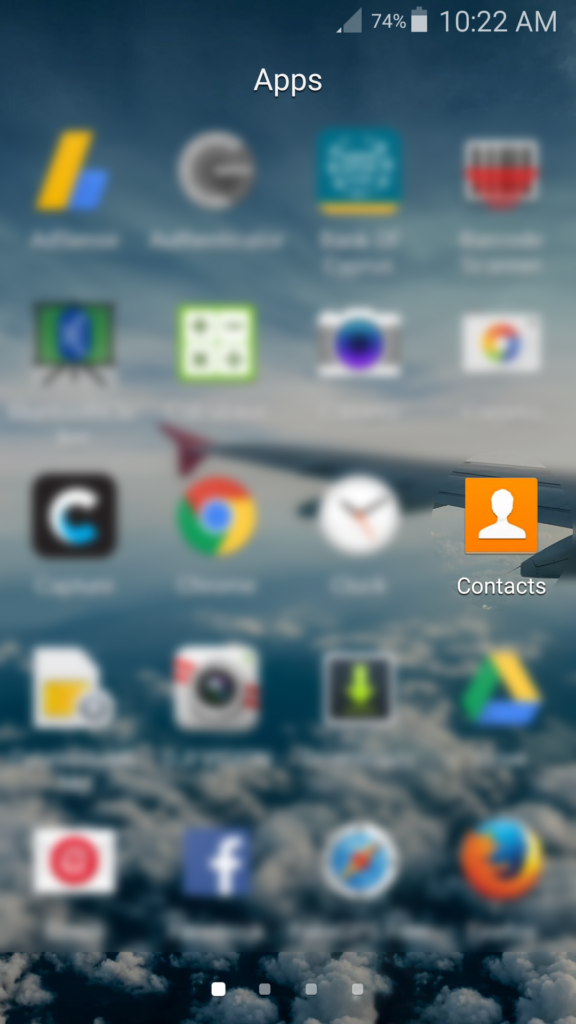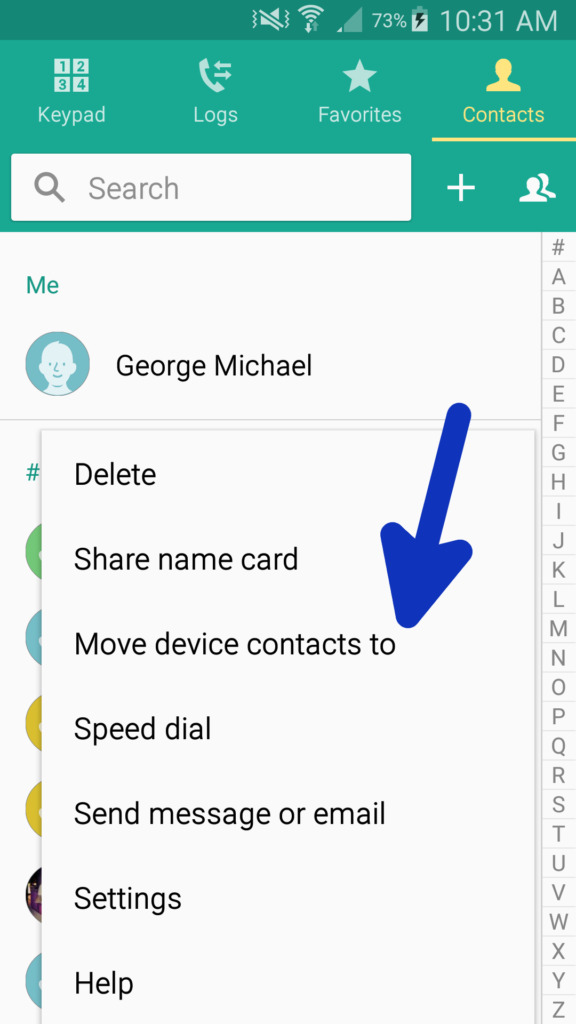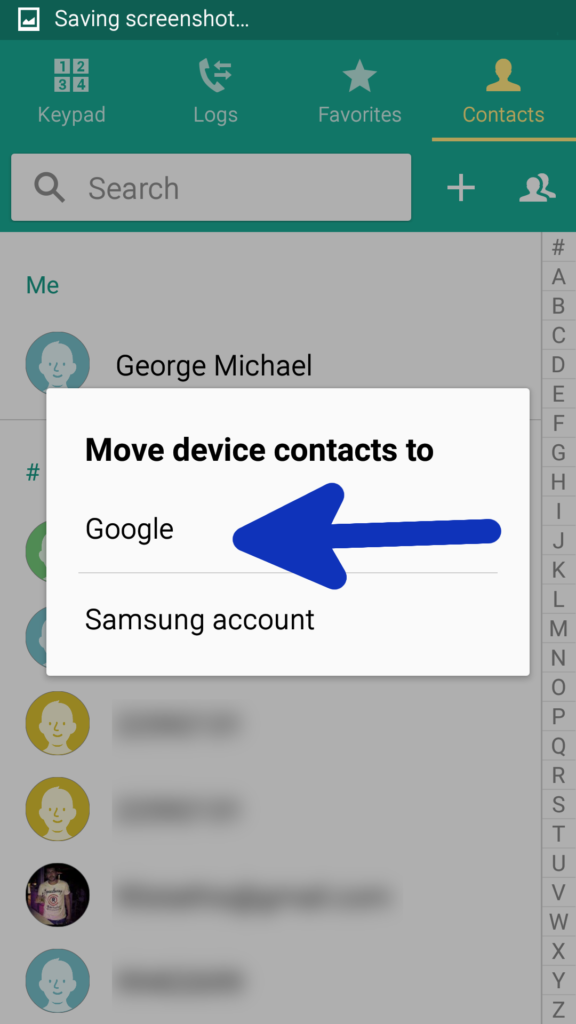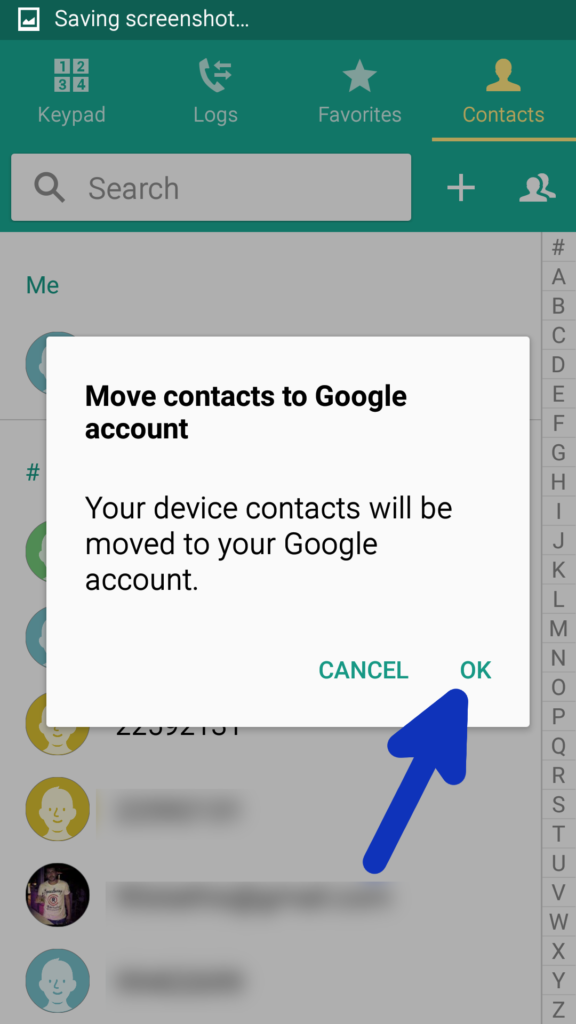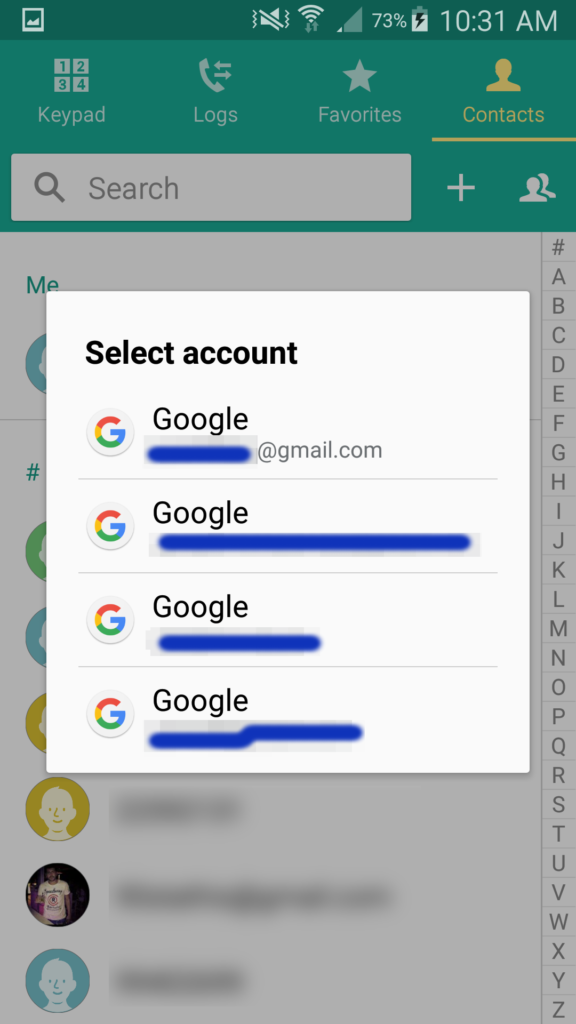Deep Dive into Apple AirTags vs. Samsung SmartTag 2: New Insights and Comparison
Welcome back to our ongoing discussion comparing Apple AirTags and Samsung SmartTag 2. Our previous post provided an initial comparison, but today, we delve deeper with new findings that highlight crucial differences and why they matter.
1. Satellite View on Apple “Find My”
- Importance: The satellite view feature in Apple’s Find My app offers a more detailed and realistic geographical context. This can be crucial in urban areas with complex layouts, helping users pinpoint their device’s location more accurately.
2. Samsung “SmartThings” Tracks Location History
- Importance: Samsung’s SmartThings’ ability to show location history adds a layer of tracking detail that can be invaluable in retracing steps or understanding the movement pattern of a lost item.
3. Limitation of Notification in Samsung “SmartThings”
- Importance: Samsung’s SmartThings, which allows only two devices to send notifications for left-behind items, is a significant limitation, especially for users with multiple valuable assets to keep track of.
4. Active Connection Indicator in Samsung “SmartThings”
- Importance: Showing when a device is actively connected, rather than just sharing GPS coordinates like Apple’s Find My, provides a more dynamic and immediate understanding of your item’s status, offering potentially faster recovery actions.
5. Notification Issue with Apple “Find My”
- Importance: Apple’s Find My notifying users of an old location, even if the device hasn’t been recently found, can lead to confusion and wasted effort, diminishing the reliability of the tracking system.
6. Benefits of Using Both Systems
- Importance: Employing both Apple AirTags and Samsung SmartTag 2 can enhance asset tracking capabilities. The increased spectrum of compatible devices means broader coverage and better chances of locating lost items, especially in diverse geographic areas like London, Cyprus, Dubai, and Kuala Lumpur.
7. Real-Life Performance: Samsung SmartTag 2 Outperforms
- Importance: Our real-life tests suggest that Samsung SmartTag 2 performs superior to Apple AirTags in varied locations. This could be critical for users who frequently travel or live in areas with different technological ecosystems.
In conclusion, understanding these nuanced differences is essential for making an informed choice between these leading tracking technologies. While both have their strengths, your specific needs and usage scenarios will ultimately determine the best fit for your asset-tracking requirements.